Settings
The Settings menu in the Revolut POS iOS app allows you to configure various operational aspects of your POS system, including general settings, payment settings, and printer settings. This guide provides an overview of the available options and how to configure them to suit your business needs.
This menu is only available for managers and users with application settings permission.
General settings
The General settings section allows you to configure fundamental aspects of the Revolut POS system.
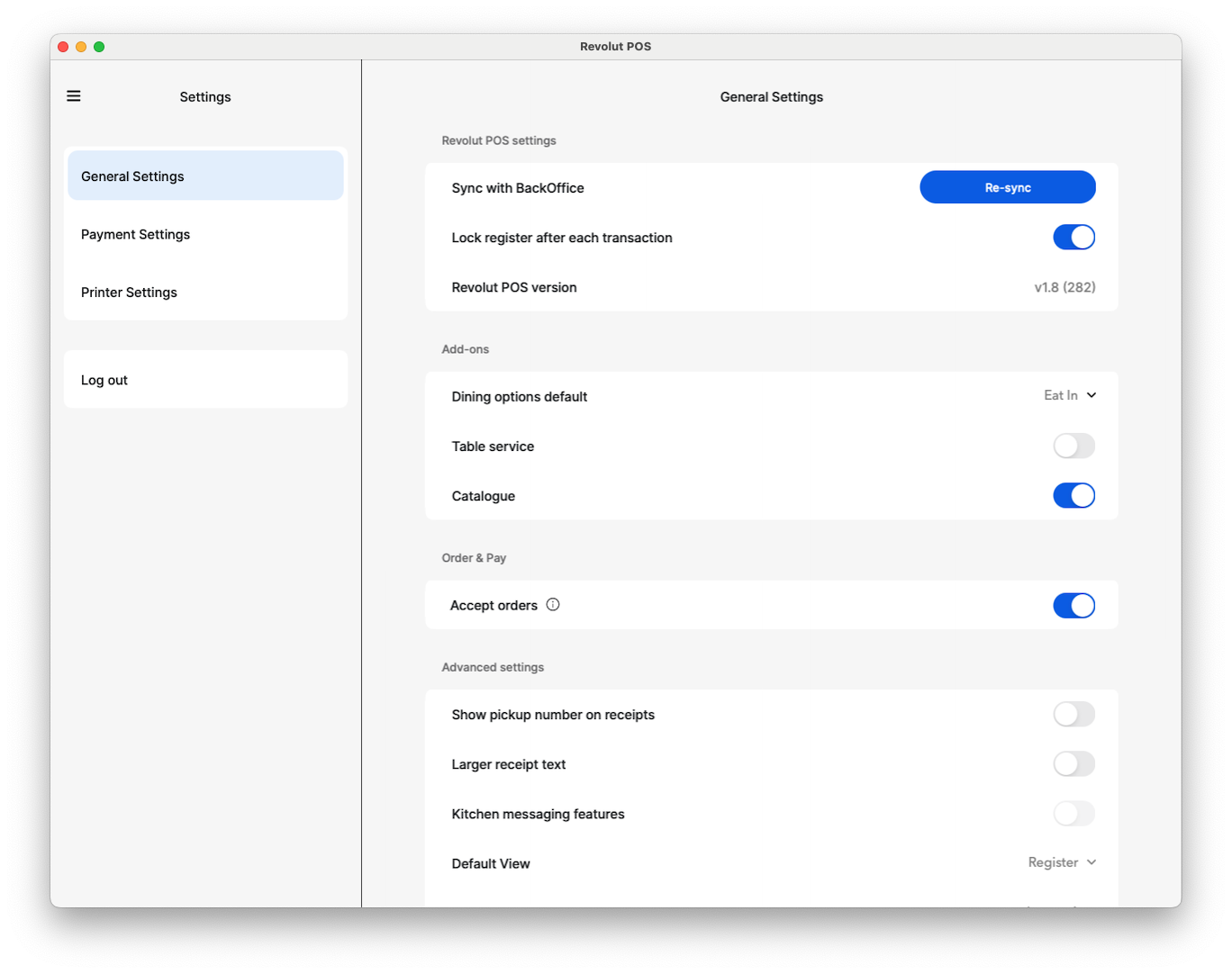
Revolut POS settings
Sync with BackOffice: Ensures that your POS data is up-to-date with the POS web app.
Tap
Re-syncto manually synchronise if needed.Lock register after each transaction: Automatically locks the register after completing a transaction to prevent unauthorised access.
Revolut POS version: Displays the current version of the Revolut POS app installed on your iPad.
Add-ons
- Dining options default: Set the default dining option (e.g., Eat In, Takeaway) for all new orders. This saves time during order processing.
- Table service: Enable or disable the table service feature. Turning this on allows you to manage table maps and assign orders to specific tables.
- Catalogue: Enable or disable access to the product catalogue. This setting controls whether users can manage products directly from the iPad app.
Order & Pay
- Accept orders: Enable this option to allow customers to place orders via your online menu. When enabled, orders can be managed directly within the app.
Advanced settings
- Show pickup number on receipts: Displays a unique pickup number on receipts for easier order identification during take-out or pickup.
- Larger receipt text: Increase the font size on printed receipts to enhance readability.
- Kitchen messaging features: Staff can send notes to the kitchen printer, by adding kitchen notes to the order.
- Default view: Set the default screen that appears when the app is launched or a bill is closed (e.g., Register or Table service).
- Grid layout: Select the default grid layout to display from the layouts configured on the web app. This allows you to customise how categories and products appear when using the app.
Payment settings
The Payment settings menu allows you to pair your Revolut Reader and configure payment processing in the Revolut POS app.
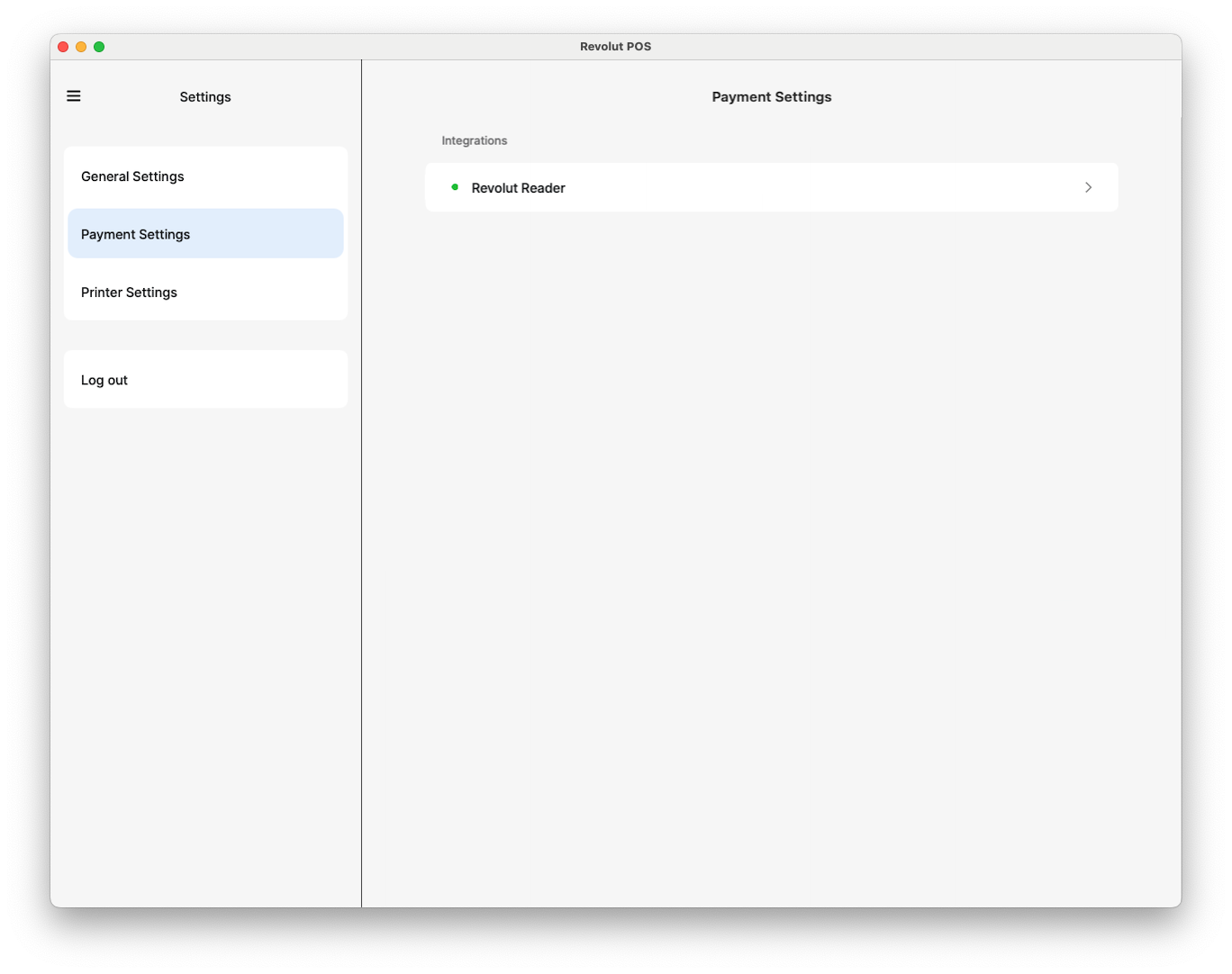
Connect card reader
Before you start make sure:
- The card reader is turned on and not connected to another device
- Bluetooth is enabled on the iPad
- In the iPad app go to Settings > Payment settings.
- Go to Payment settings and click on Revolut Reader.
- Select
Open admin menufollowed by Connect card reader. - Select the correct reader using the 3 digits on the back of the terminal.
If the reader is updating, wait for the update to finish and don't close the iPad app until completed.
Revolut Reader
- Pair your Revolut Reader to start accepting card payments.
- A green dot next to the Revolut Reader indicates the device is successfully connected and ready to use.
- Tap the Revolut Reader followed by
Open admin menuto access more details about the connected reader:- View the connected card reader's name.
- Check the battery percentage and firmware version.
- Connect to a different device or access help if needed.
Printer settings
Setting up printers in the Revolut POS iOS app allows you to seamlessly print receipts and kitchen orders directly from your device.
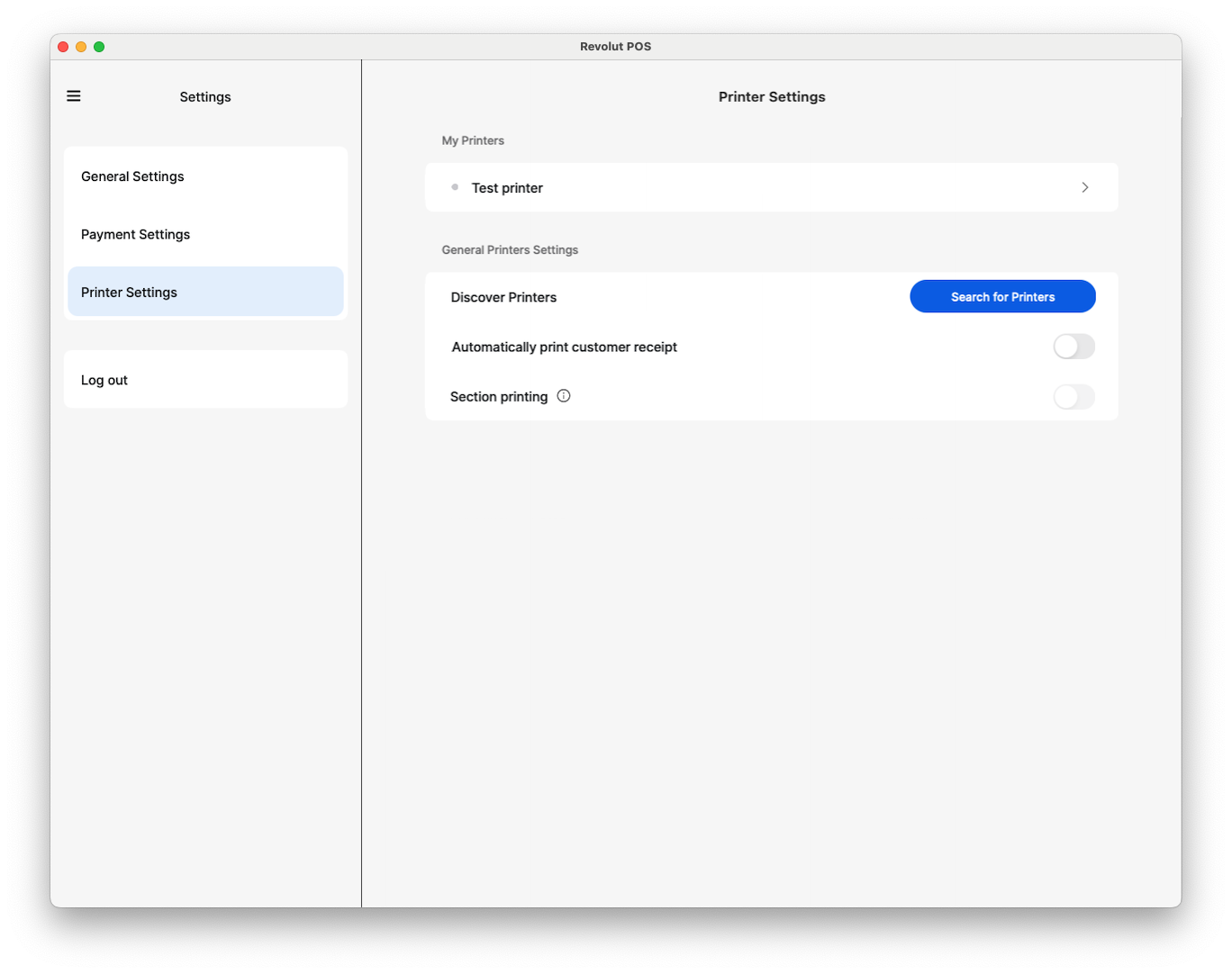
- My printers: Displays the list of paired printers and allows you to configure their individual settings.
- General printer settings:
- Search for and connect printers.
- Enable the automatic printing of customer receipts.
- Enable section printing to manage printers by sections.
Supported printers
The following printer models are supported:
- Star TSP 100 III - TSP 143
- Epson TM-m30III
Any variation of these printers is compatible (e.g., Bluetooth, USB, WLAN, LAN)
How to choose the right printer
The printer you need depends on your business setup:
- USB: A printer that connects only to one device via a USB cable, suitable for printing customer receipts. In addition, a USB printer requires a USB-A to USBC-C adapter to connect to the iPad.
- Bluetooth: A printer that connects only to one device via Bluetooth, suitable for printing customer receipts and an awesome option if you don't want to deal with cables. You can also use it to print kitchen tickets but not recommended (kitchen could be far from the device, bluetooth connection can become unstable).
- LAN: A printer that connects to multiple devices but has to be plugged into a router with an ethernet cable, providing a more stable connection. Suitable for kitchen printers.
- Wi-Fi (WLAN): A printer that connects to multiple devices, and doesn't have to be connected with a cable to the router. Connection can be less stable as on the LAN. Suitable for kitchen printers.
Setting up printers
This section provides detailed instructions for setting up Star and Epson printers. Once your printer is set up and connected, you can proceed to configure it in the POS app.
Star printers
Star TSP 100 III - TSP 143
Before you begin, install the Star Quick Set-up Utility App to manage firmware updates and future configurations.
Star bluetooth printer
Connect:
- Turn on Bluetooth in your iPad's settings.
- Pair your printer by selecting it from the list of available Bluetooth devices.
- In the POS app, go to Settings > Printer settings.
- Tap
Search for printersand select your printer. - Tap
Enable printerto complete the connection.
Star wireless printer
Connect:
- Turn off the printer using the power switch on the left side.
- While the printer is off, press and hold the FEED button.
- While holding FEED, turn the printer on.
- The printer will print a configuration report. Ensure Network Mode says Access Point Mode. If not, reset the printer's network settings and try again.
- Note the SSID and IP Address from the printed report.
- Follow the printer's instructions to log into the printer's web configuration page using the noted IP address.
- Configure wireless LAN settings to connect your printer to your Wi-Fi network.
- After the printer restarts and prints a new network configuration receipt, ensure the IP address is not 0.0.0.0.
- In the POS app, go to Settings > Printer settings and tap
Search for printers. - Select and enable your printer.
- If you have trouble discovering the printer in the POS app, try resetting the printer.
- If you have trouble discovering the printer in the POS app, try using the Star Quick Set-up Utility.
- If the printer isn't discoverable in the Utility app, the issue may be with the printer itself.
- If it's discoverable in the Utility app but not in the POS, the issue may lie in the POS connection.
TSP100 online manuals:
Epson Printers
Epson TM-m30III
Basic setup
- Unbox the printer and remove the covers.
- Connect the power cable and any other required cables (USB, Ethernet, or for Bluetooth/Wi-Fi).
- Replace the covers and power on the printer.
- Load the paper roll (80x80) as instructed and close the printer door.
- Pull a little excess paper past the printer door and then close the printer.
- Tear off the excess paper.
Epson bluetooth printer
- Put the printer into Bluetooth pairing mode by holding the Feed button as instructed by the printer's manual until it prints configuration instructions.
- Follow the printed instructions to enter pairing mode. The Bluetooth LED will flash.
- On your iPad, turn on Bluetooth and pair the printer.
- In the POS app, go to Settings > Printer settings, tap
Search for printers, select the printer, and tapEnable printer.
Epson wireless printer
- Follow the instructions for connecting the TM-m30III via Wi-Fi as provided in the manufacturer's guide.
- If you cannot find the printer in the POS app, use the Epson TM Utility app to verify connectivity.
- If the printer is not discoverable in the TM Utility, the issue may be with the printer.
- If it's discoverable in the TM Utility but not in the POS, the issue may be with the connection to the POS.
Connect printers
In the iPad app, go to Settings > Printer settings.
Click
Search for printersand select the printer you wish to connect.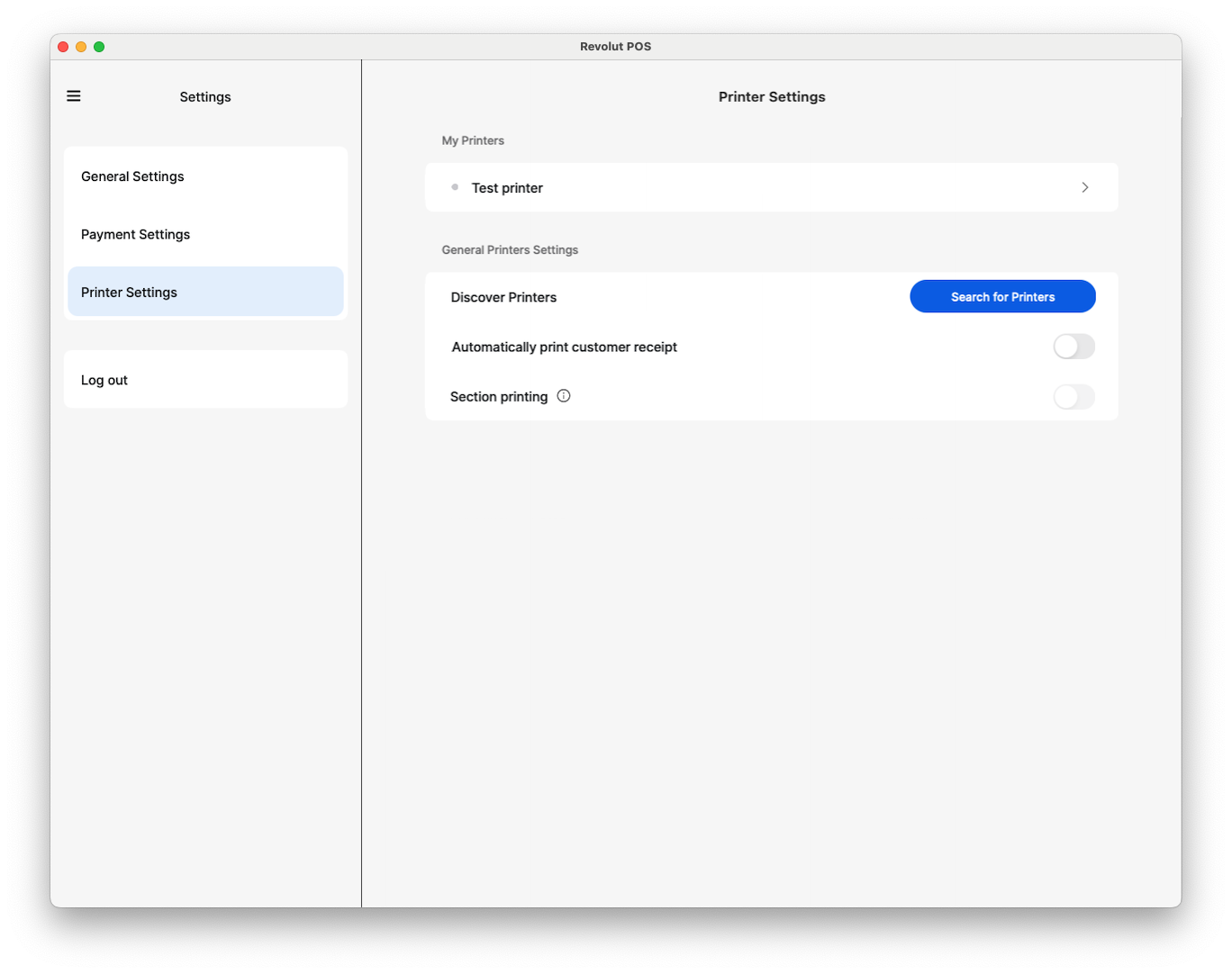
Click
Enable printerto connect your printer.
Configure printers
Go to Settings > Printer settings, you can change these settings affecting all your printers:
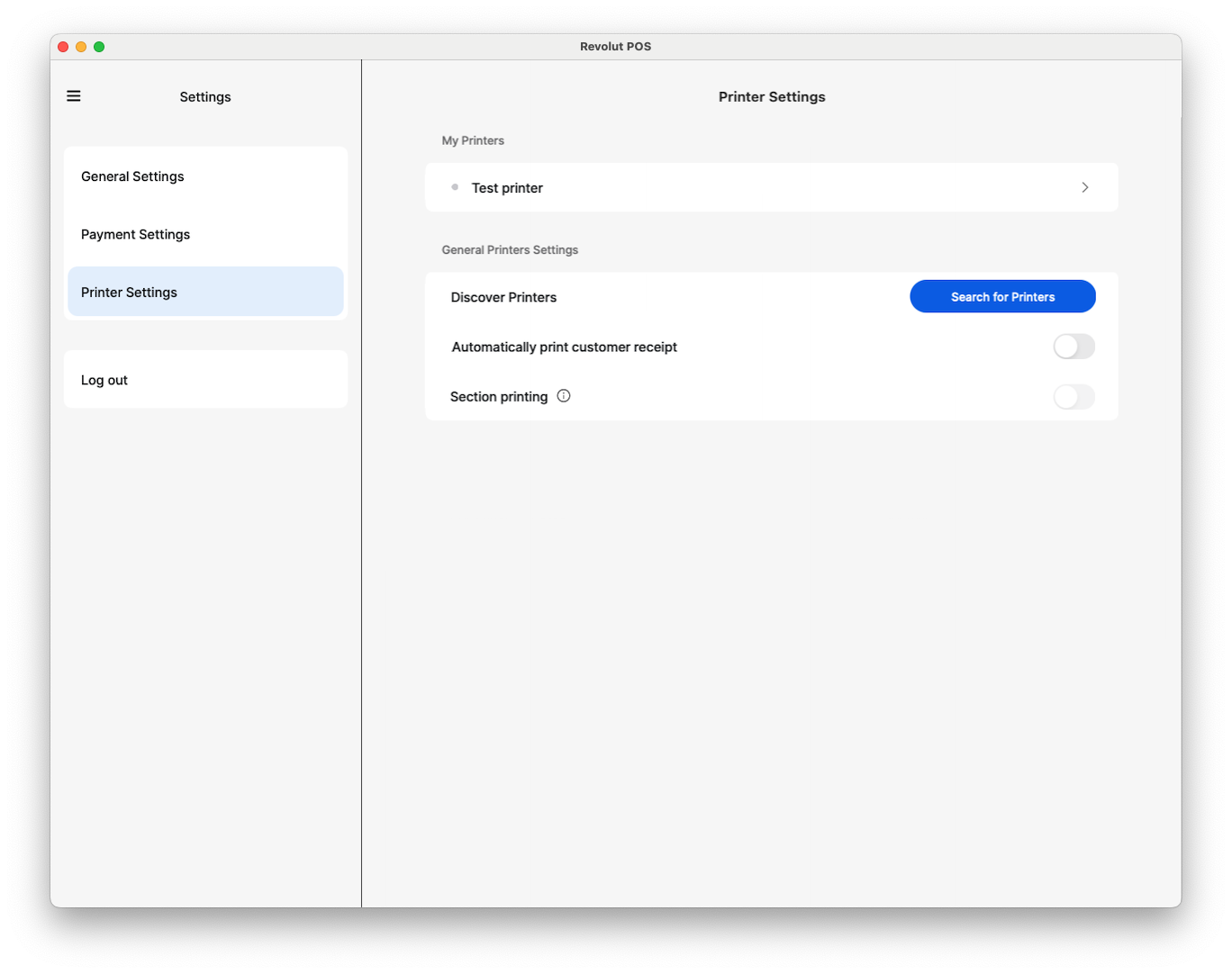
- Automatically print customer receipt: Enable this to print a receipt on every transaction automatically.
- Section printing: Enable this if you have table service and multiple sections, and you want to print only for specific sections.
For individual printer configuration, click one of your connected printers:
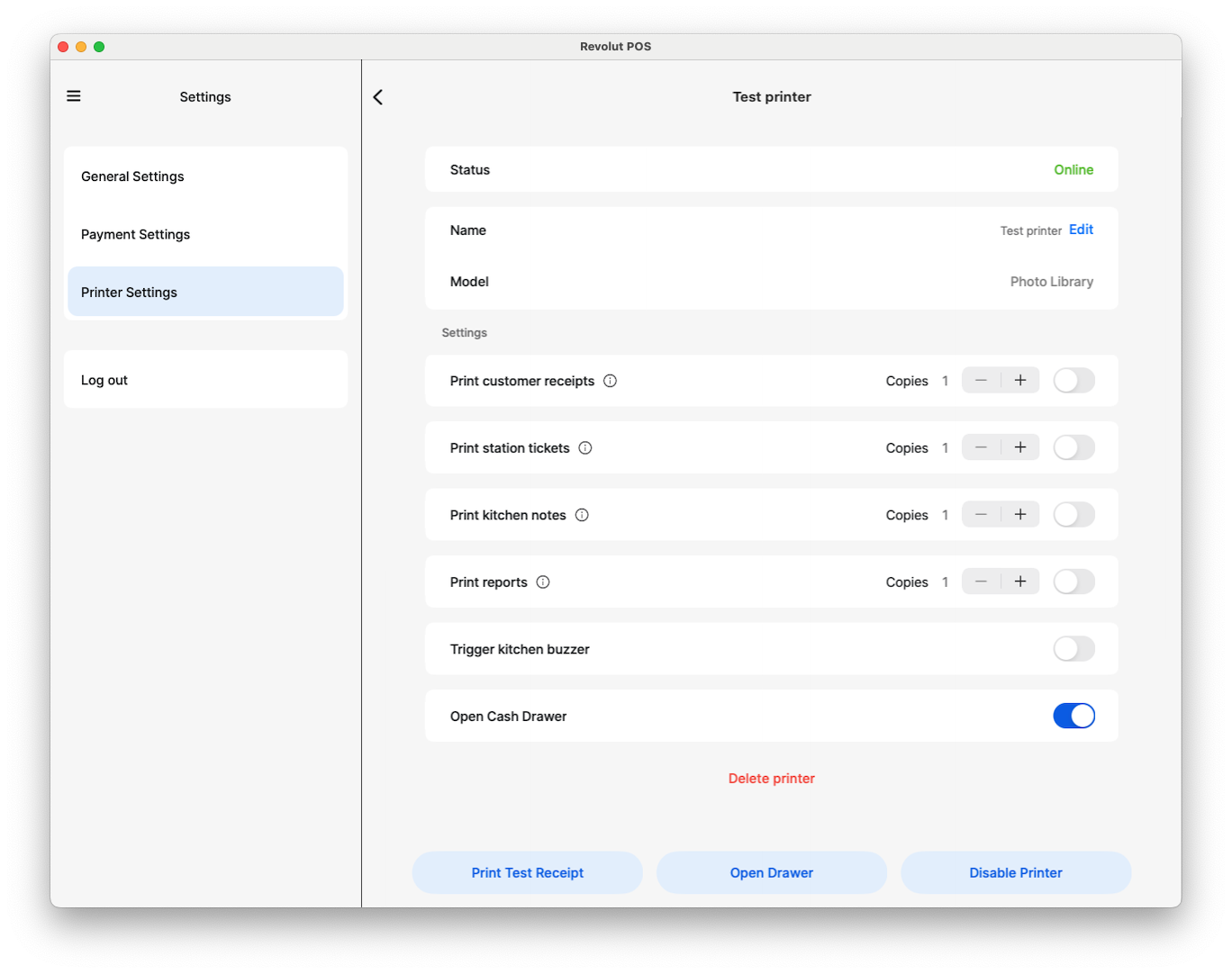
You can select the number of copies for each option:
Print customer receipts: Enable to print for customer receipts.
If Section printing is enabled, you can select which section's receipts to print on this printer.
Print station tickets: Enable and configure the number of copies to print specific categories on this printer (e.g., a kitchen printer only prints food orders) then select which categories to print on this printer.
Print kitchen notes: Enable this to print kitchen notes on this printer.
Print reports: Enable this to print sales reports from the Manager dashboard.
Trigger kitchen buzzer: Activates the buzzer to alert the kitchen when a new order is sent.
Open cash drawer: Automatically opens the cash drawer when printing a receipt.
Tap
Print test receiptandOpen drawerto ensure the printer is functioning correctly.Tap
Disable printerto temporarily disable the printer without removing it from the app, or Delete printer to permanently remove the printer from the system.