Order & Pay
The Order & Pay feature allows customers to browse menus, place orders, and make payments directly from their devices, enhancing operational efficiency for merchants and providing a seamless experience for customers. This feature is ideal for restaurants, coffee shops, and other establishments offering table service or pickup options.
How it works
Customer flow
- Customers scan a QR code, or access the menu online.
- The Order & Pay menu opens in the customer's web browser.
- For dine-in, customers select a table.
- Customers browse the menu, select items, and place their orders.
- They can pay using various methods, including:
- Revolut Pay: Customers pay directly from their Revolut app, earning RevPoints.
- Apple Pay/Google Pay: Customers pay with their digital wallets.
- Credit/Debit Card: Customers pay by entering their card details.
- Customers can track the status of their orders, such as when the kitchen starts preparing the order.
Merchant flow
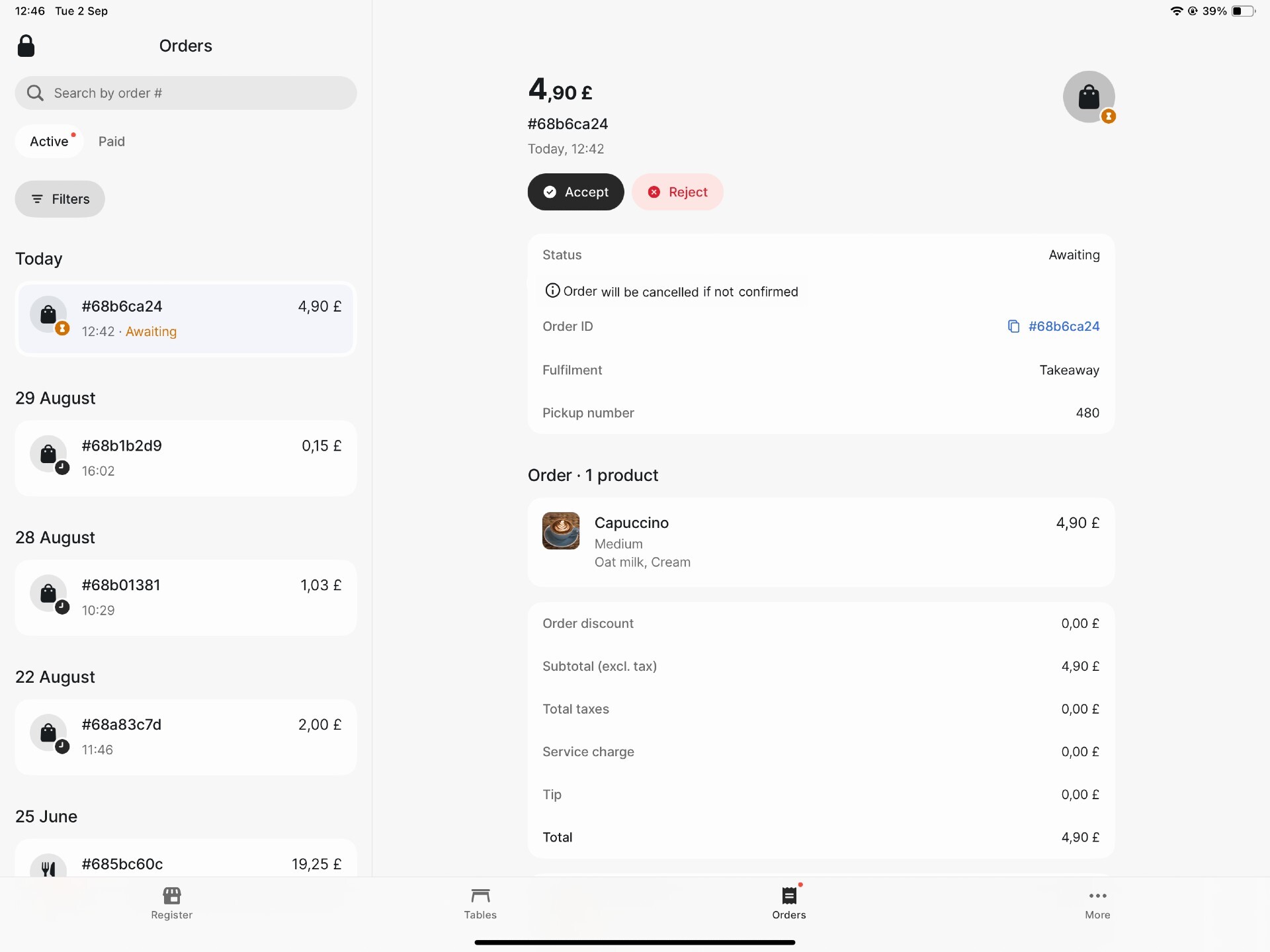
- When a customer places a new order via Order & Pay, you will receive a New awaiting order notification in the Revolut POS app.
- You can check the order details by clicking
View(you can also access Awaiting orders via the Orders menu). - Once the order has been reviewed, you can:
- Accept the order: Tap
Accept, your customer is notified that their order was accepted, and they can track the status in their browser. - Reject the order: Tap
Reject, then choose to:- Notify the customer of cancellation.
- Copy the order for modifications (e.g., if an item is unavailable), allowing your staff to create a new order and discuss alternatives with the customer.
- Accept the order: Tap
- Accepted orders are sent to the kitchen for preparation.
Webpages and menus
To use Order & Pay effectively, it's important to understand the difference between a webpage and a menu:
- An Order & Pay webpage is your unique online storefront for a specific business location. Each location can have only one webpage. This webpage has a permanent URL and QR code.
- A menu is the list of products and categories you want to display. You can create multiple menus for a single location (e.g., a Breakfast Menu, Lunch Menu, and Dinner Menu).
You can edit your webpage at any time to switch which menu is currently active and visible to customers. This allows you to change your offerings throughout the day without needing to print a new QR code or share a new link.
Manage Order & Pay webpages
Create a webpage
Setting up an online webpage for your customers is a simple, guided process. This allows you to create a unique online menu for each of your business locations.
- Navigate to Order & Pay from the sidebar.
- Start the setup:
- Click
Get startedto begin setup if this is your first time. - Or, click
New webpageif you already have webpages for other locations.
- Click
- Follow the on-screen wizard to add your store details, create your first menu, and configure your order settings.
A confirmation message will appear. Your new Order & Pay webpage is now live and will appear in your list of locations, ready to accept orders. You can now proceed to print the QR code or share the URL.
Edit a webpage
Once a webpage is created, you can easily manage its settings from the corresponding side panel.
- Navigate to Order & Pay from the sidebar.
- Click on the location you wish to manage. A side panel will open with all its settings.
From here, you can:
- Activate or deactivate the webpage: Use the Activate/ Deactivate toggle at the top of the panel to control whether your webpage is live and accepting orders.
- Change the active menu: Click the next to the current menu's name in the Menu field. A list of your available menus will appear. Select a different one to make it live instantly.
- Edit your location's display name: Click the icon next to the Display name to update it.
- Adjust ordering settings: Scroll down to Ordering settings to toggle Table ordering and Pick up ordering.
- Update the service charge: Click the icon next to Service charge to enable, disable, or change the percentage.
Share your webpage
To make it easy for customers to access your Order & Pay menu, you can share a QR code or a direct link. Both are found in the management panel for your location.
The QR code and URL dynamically links to your currently selected menu. You can change the available menu throughout the day (e.g., switch between breakfast and lunch menus) without needing to reprint the QR code or change links.
Print QR code
By strategically placing the QR code, customers can easily access the menu and place orders, improving their experience and reducing wait times.
- In the side panel, click Download QR code to generate a PDF.
- Print the QR code and place it in high-traffic areas, such as on tables, near the counter, or at the entrance.
Share the URL
It allows customers to browse and place orders anytime and anywhere, even before arriving at your store.
- In the side panel, click the icon next to the URL to copy it.
- Add the link to your website, social media pages, and online listings to allow customers to order from anywhere.
Manage online menus
Once your Order & Pay webpage is set up, you can create multiple menus for different occasions (like breakfast, lunch, or seasonal specials) or update your existing ones as your offerings change.
All menu management is done from the Products > Menus section of your portal.
Create a menu
- Navigate to Products > Menus on the left sidebar.
- Click
New menu. - A pop-up will appear. Select the location you want to assign this new menu to.
- You will now see the New menu screen. The process from here is the same as when you created your first menu:
- Give your menu a descriptive Menu name (e.g., 'Lunch Menu' or 'Weekend Specials').
- Click Select items to start adding products. You can now select entire Categories, or expand a category to select individual Products.
- To change the order in which categories and products appear, drag and drop them using the icon.
- Preview changes on the right-hand side of the screen.
- Click
Saveto add the new menu to your chosen location.
Edit a menu
- Navigate to Products > Menus on the left sidebar.
- Find the menu you wish to modify in the list and click on it, then select
Editon the right panel. - On the Edit menu screen, you can:
- Change the Menu name.
- Add or remove Categories and Products using the Select items toggle.
- Reorder items by dragging and dropping them with the icon.
- Preview changes on the right-hand side of the screen.
- Once you have finished your edits, click
Save.