Catalogue
The Catalogue menu in the Revolut POS app enables managers to create and edit product gird layouts, categories and products directly within the app. This allows for quick adjustments to your product offerings and layout.
For advanced features such as adding pictures, managing modifiers, variations, and bulk product management, we recommend using the Revolut POS web portal to take full advantage of the product creation tools available.
Catalogue creation and editing are restricted to manager roles.
Since there is a single shared catalogue used across all locations, creating, editing, or deleting products and categories will affect all locations.
Product grid layouts
Customise how categories and products appear on your apps with the Product grid layout feature. This allows you to create visually intuitive layouts, making it easier for staff to quickly find and select items during transactions. You can set up different layouts based on specific needs, such as days of the week, locations, or special events.
Create product grid layout
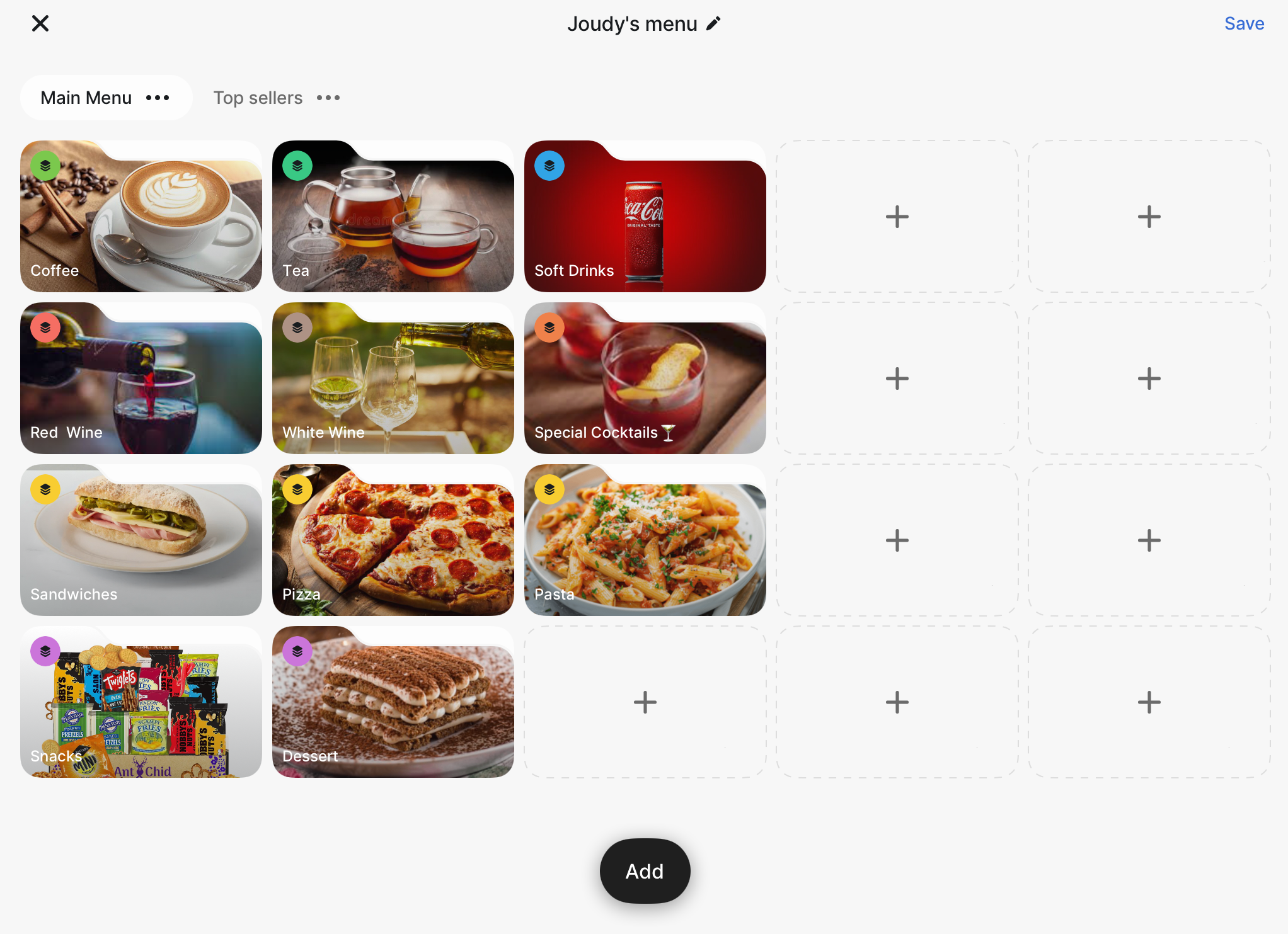
- Go to More > Store > Product grid layout.
- Tap New to create a new layout.
- Enter the new layout name and tap Create.
- On the new layout:
- Tap the existing tab to rename it or duplicate it,
- Tap Add > Tab to add more tabs as needed.
- Add categories or individual products to the layout.
- Tap and hold items to move them around the layout.
- Tap once to edit an item or delete it.
- Tap Save to apply your changes.
Edit product grid layout
- Go to More > Store > Product grid layout.
- Select an existing grid and tap on to edit it.
- Edit details and grid layout:
- Change the grid name.
- Edit tab names or add new tabs.
- Add categories or individual products.
- Tap and hold items to move them around the layout.
- Tap once to edit an item or delete it.
- Tap Save to apply your changes.
Categories
Categories help organise your products, making it easier to navigate through the product catalogue in the Register.
Create category
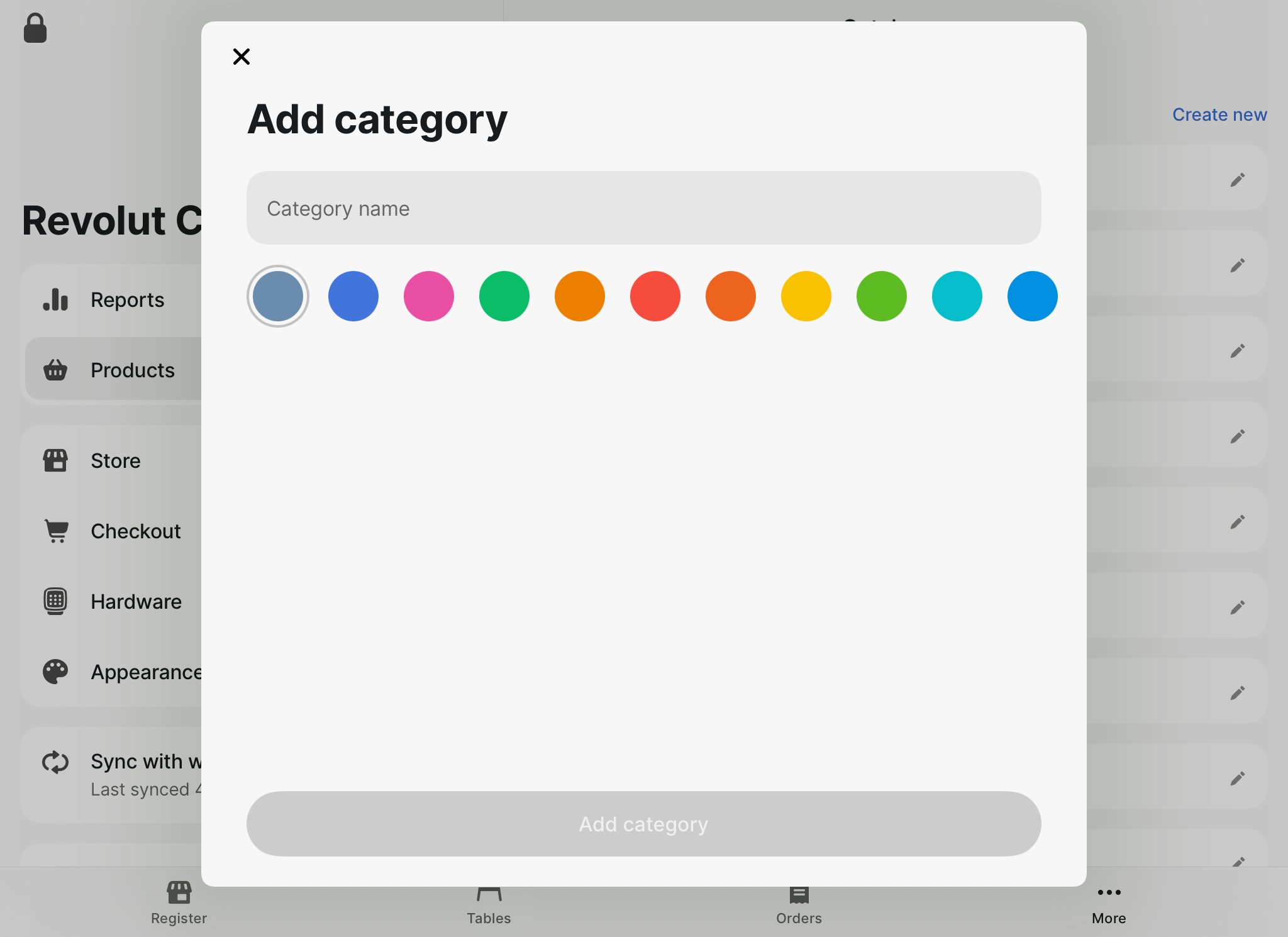
- Go to More > Products menu.
- Tap
Create newunder the Categories section. - Enter a category name.
- Select a colour to visually identify the category in the Register.
- Tap
Add categoryto save the category.
Add product to a category
- Expand a category in the Categories section by tapping on it.
- Tap
Add productunder the selected category. - Follow the steps to create a product, which will automatically be assigned to the category.
Edit category
- Tap the edit icon next to a category in the Categories section.
- Modify the name or colour of the category.
- Tap
Saveto apply the changes.
Delete category
- Tap the next to a category in the Categories section.
- Tap the icon in the top right corner.
- Confirm your choice to remove the category from the system.
Products
Products are the items you sell, and they can be assigned to categories for better organisation.
Images, takeaway option, modifiers and variations can only be managed via the POS web portal.
Add product
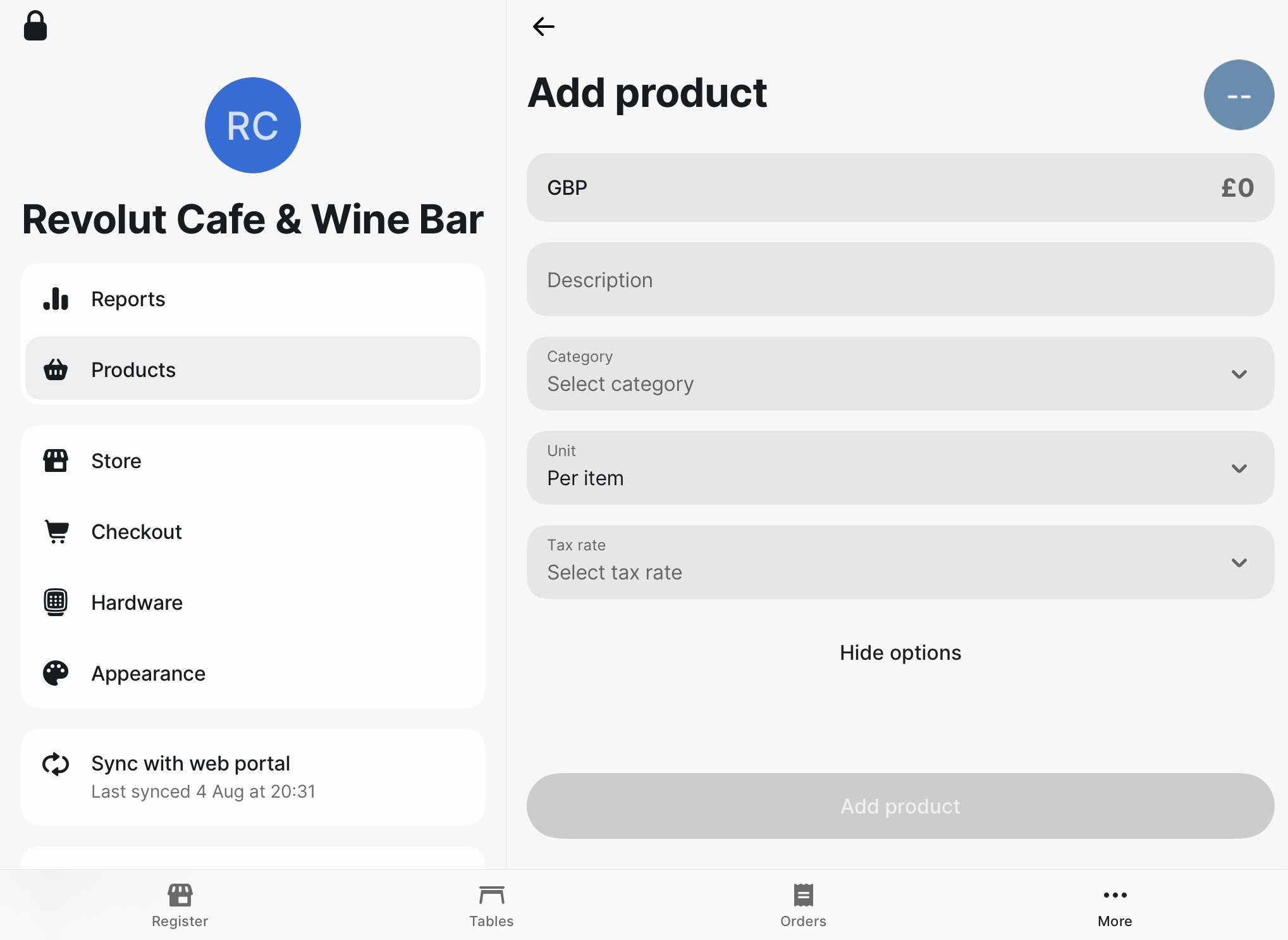
- Go to More > Products menu.
- Tap
Create newin the All products section. - Enter the product details:
- Name: Enter product name.
- Category: Assign the product to a category (optional).
- Description: Enter a short description of the product e.g., list of allergens (optional).
- Price: Set the product's price.
- Unit: Select the unit of measurement for the product.
- Tax rate: Select the applicable tax rate.
- Tap
Addto save.
Edit product
- Select a product from the All products list or within a category.
- Update the product's details as needed.
- Tap
Saveproduct to apply changes.
Delete product
- Select a product from the All products list or within a category.
- Tap
Delete product. - Confirm your choice to remove the product from the system.