Configure the Revolut Payment Gateway for BigCommerce
Set up payment methods and other options for the Revolut Payment Gateway for BigCommerce plugin.
To configure the Revolut Payment Gateway for BigCommerce plugin, navigate to the app's configuration page, Apps > My Apps > Revolut Payment Gateway and click Launch:
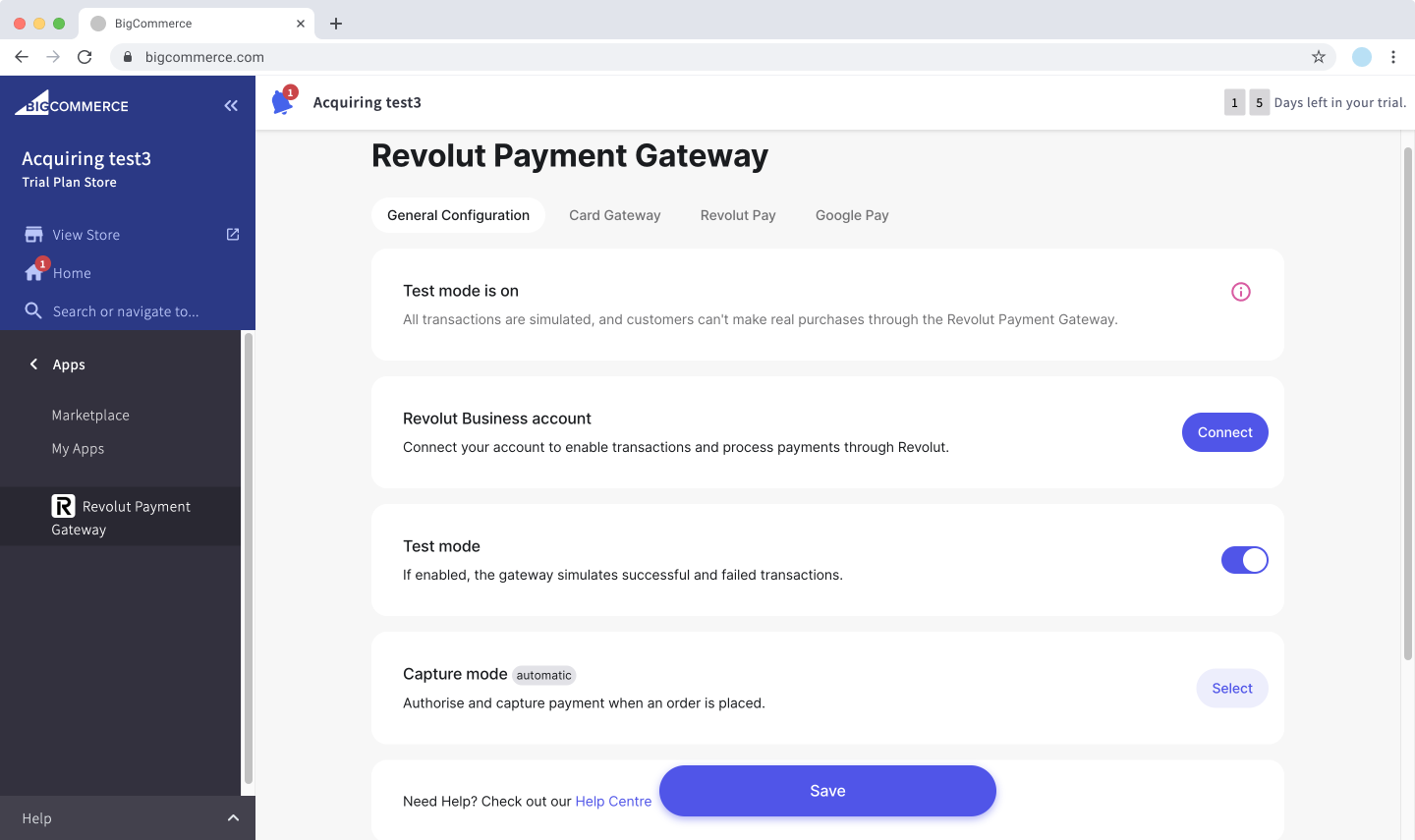
Revolut's payment methods will appear on your checkout page only after you connect your Merchant account and enable the specific payment methods.
If you don't have a Merchant account, you can sign up here.
Connect your account
First, to use the Revolut Payment Gateway for BigCommerce plugin, you need to connect your Revolut Business account.
To connect your account, follow these steps:
Log in to your BigCommerce dashboard as an admin.
Go to Apps > My Apps > Revolut Payment Gateway and click Launch.
On the General Configuration tab, find Revolut Business account option and click Connect.
You'll be asked to log in to your Revolut Business account and provide your login credentials.
You'll then be asked to grant access to the plugin and click Authorise:
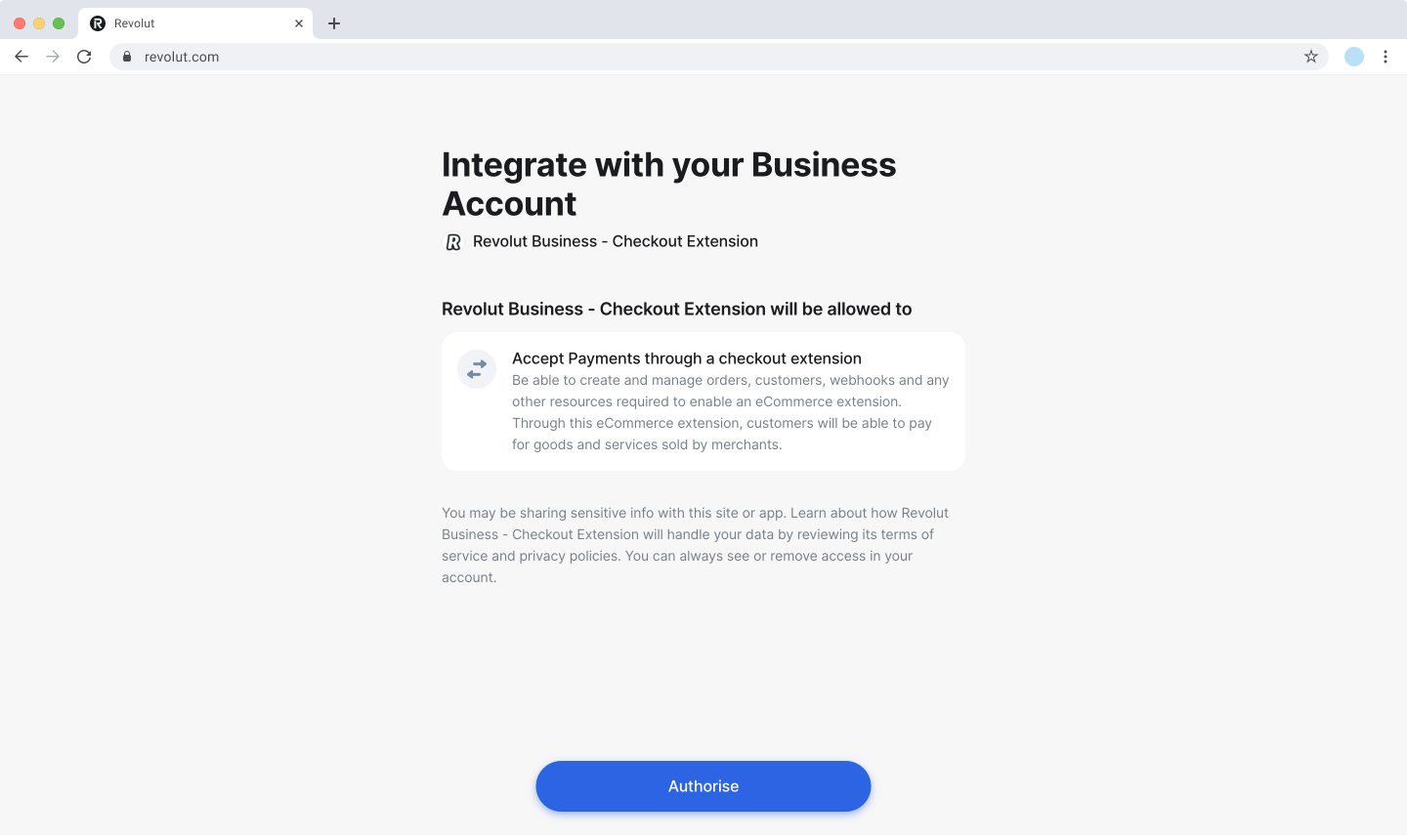
Once the authorisation is successful, you're redirected to the plugin configuration page.
You successfully connected your Revolut Business account!
General configuration
The General Configuration tab provides essential settings for the Revolut Payment Gateway integration with BigCommerce. You can enable/disable Test mode, connect your Revolut Business account, and choose your preferred payment capture method.
These settings ensure your payment gateway operates correctly and securely, allowing you to test transactions, verify account connectivity, and decide whether to capture payments automatically or manually.
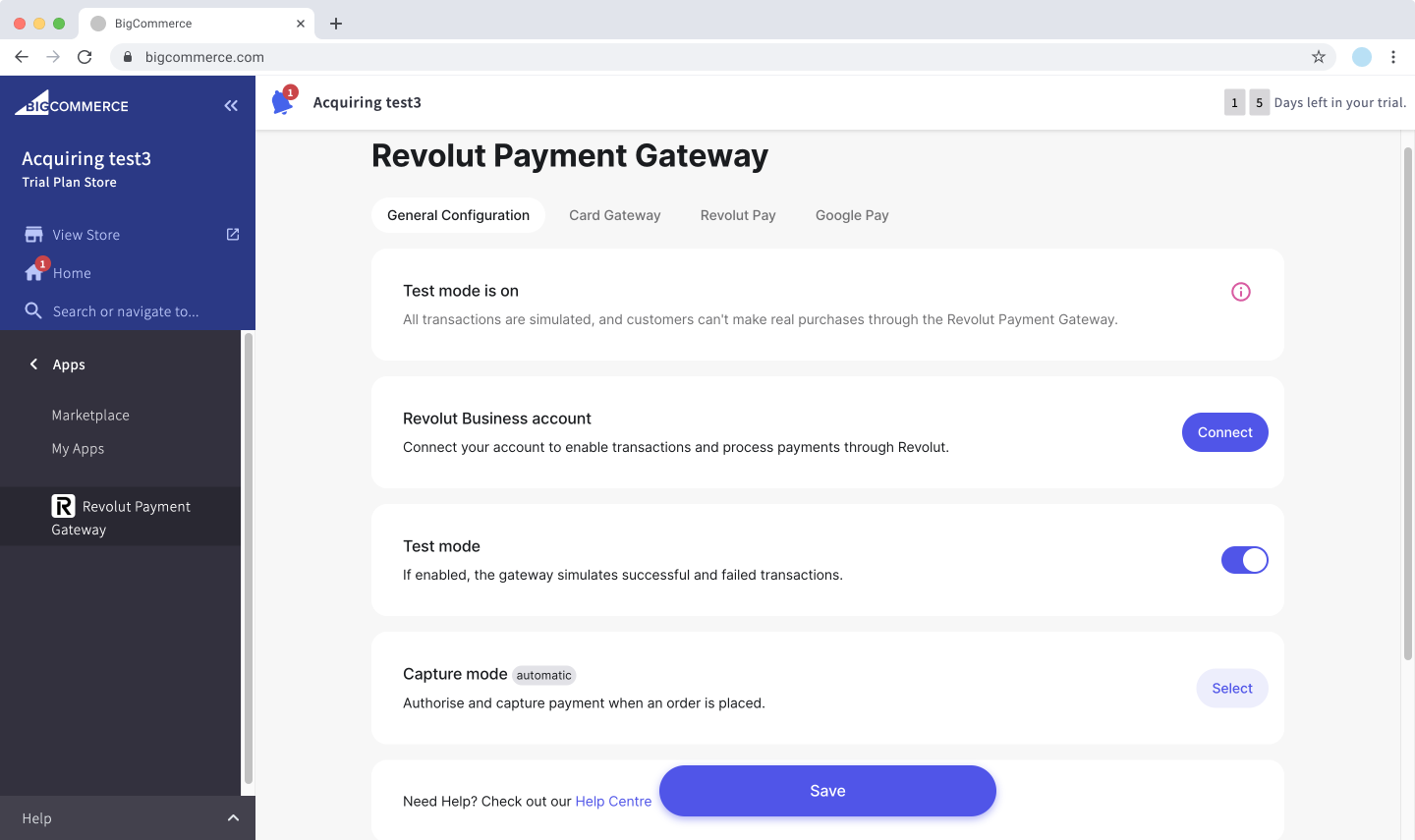
To access the General Configuration, go to Apps > My Apps > Revolut Payment Gateway and click Launch. You have the following configuration options available:
Revolut Business account: Connects your Revolut Business account. If your account is already connected, it is indicated by an inactive button.
infoFor more information on how to connect your account, see: Connect your account.
Test mode: Controls if the Revolut Payment Gateway uses simulated or real transactions.
- On: If enabled, your store will simulate all transactions. This will ensure that no real purchases are made through your store, so you can test all features before going live in production.
- Off: If disabled, your store will process real transactions. We recommend testing the plugin in Test mode before going live.
Capture mode: Controls how payments are captured.
- Authorise and capture: Payments are automatically authorised and captured at checkout.
- Authorise only: Payments are authorised at checkout, and you have to capture them manually. For more information, see Manual capture.
Reward banner: Enable this option to display a banner inviting customers to join Revolut and receive exclusive rewards for signing up. The banner appears under the card widget during checkout and on the order confirmation screen.
If customers sign up using the banner during checkout, a confirmation banner is displayed on the order confirmation page. If they haven't signed up during checkout, they have another opportunity to do so on the order confirmation page. Enabling this option allows customers to pay via Revolut Pay more efficiently on their next visit.
Click Save to apply your changes each time you update the configuration.
Card gateway
The Card Gateway tab allows you to turn on or off the card gateway, which toggles the availability of Revolut Card field on your checkout page.
This option allows customers to use card payments during checkout if enabled. If disabled, this payment option will not appear at checkout.
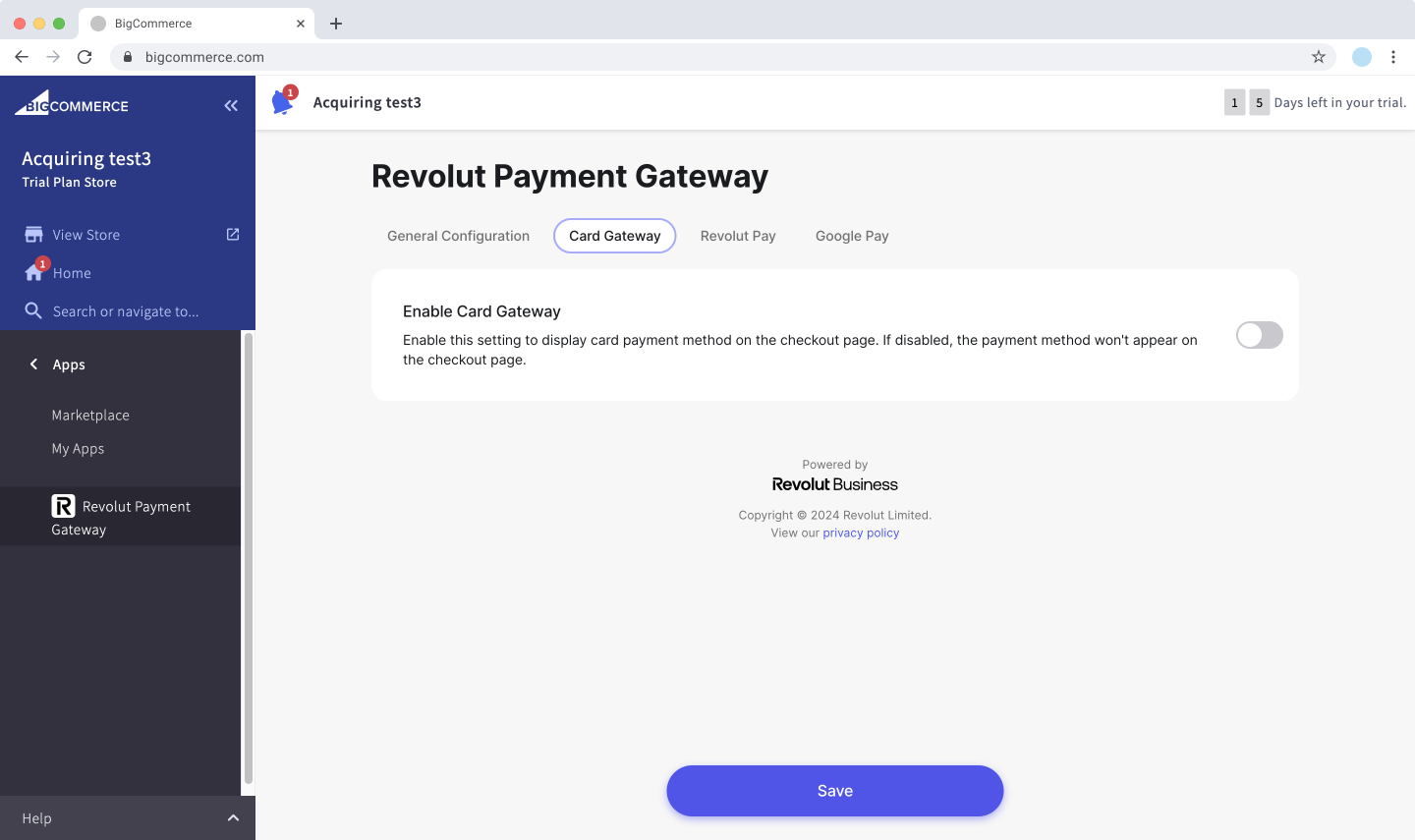
Follow these steps to enable the Card Gateway:
- Log in to your BigCommerce dashboard as an admin.
- Go to Apps > My Apps > Revolut Payment Gateway and click Launch.
- Go to the Card Gateway tab, and switch the Enable Card Gateway toggle to On.
- Click Save to apply your changes.
Revolut Card field is now available on your checkout page.
Revolut Pay
The Revolut Pay tab allows you to turn on or off Revolut Pay, which toggles the availability of Revolut Pay on your checkout page.
This option allows customers to use Revolut Pay during checkout if enabled. If disabled, this payment option will not appear at checkout.
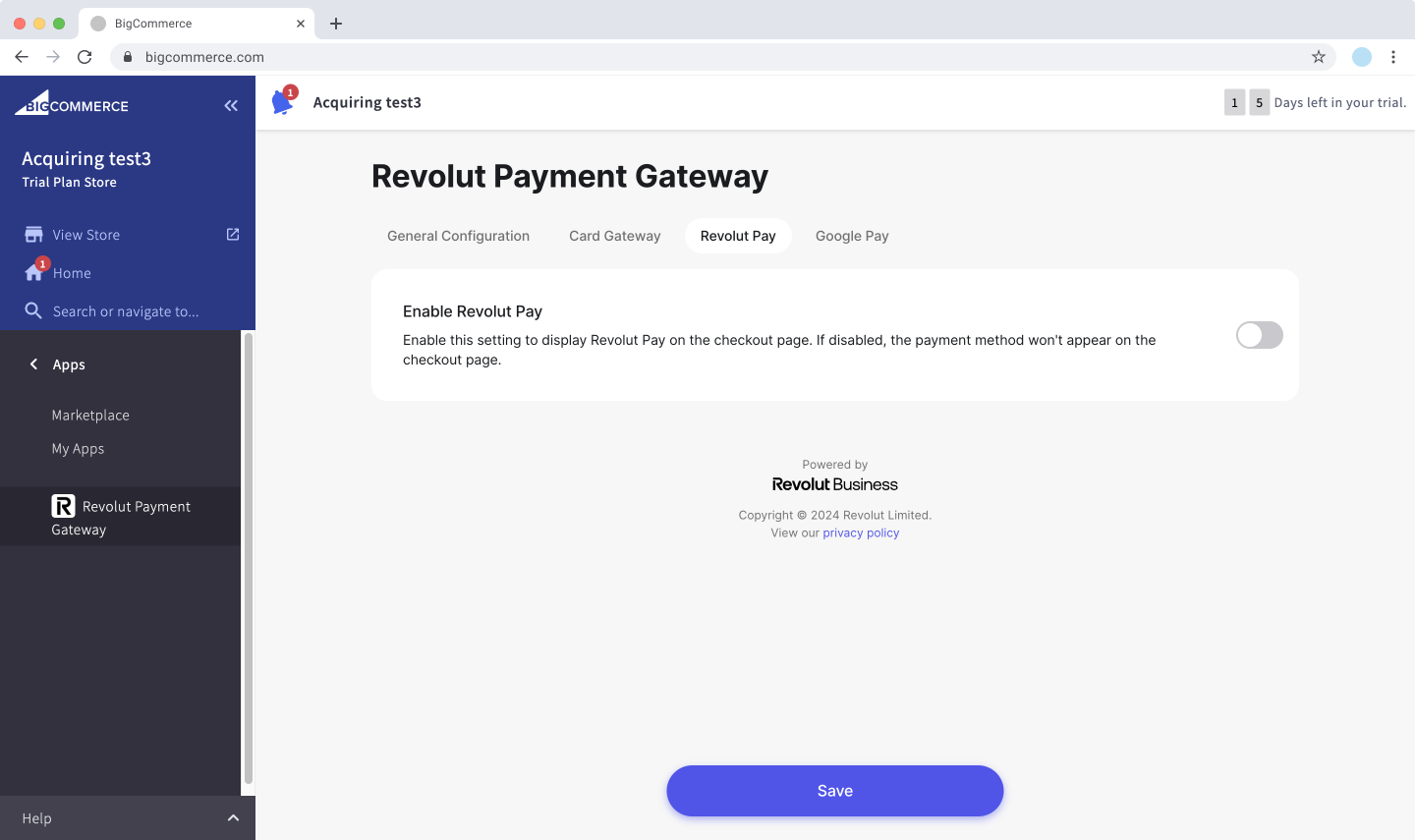
Follow these steps to enable the Revolut Pay:
- Log in to your BigCommerce dashboard as an admin.
- Go to Apps > My Apps > Revolut Payment Gateway and click Launch.
- Go to the Revolut Pay tab, and switch the Enable Revolut Pay toggle to On.
- Click Save to apply your changes.
Revolut Pay is now available on your checkout page.
Google Pay
The Google Pay tab allows you to turn on or off Google Pay, which toggles the availability of Google Pay on your checkout page.
This option allows customers to use Google Pay during checkout if enabled. If disabled, this payment option will not appear at checkout.
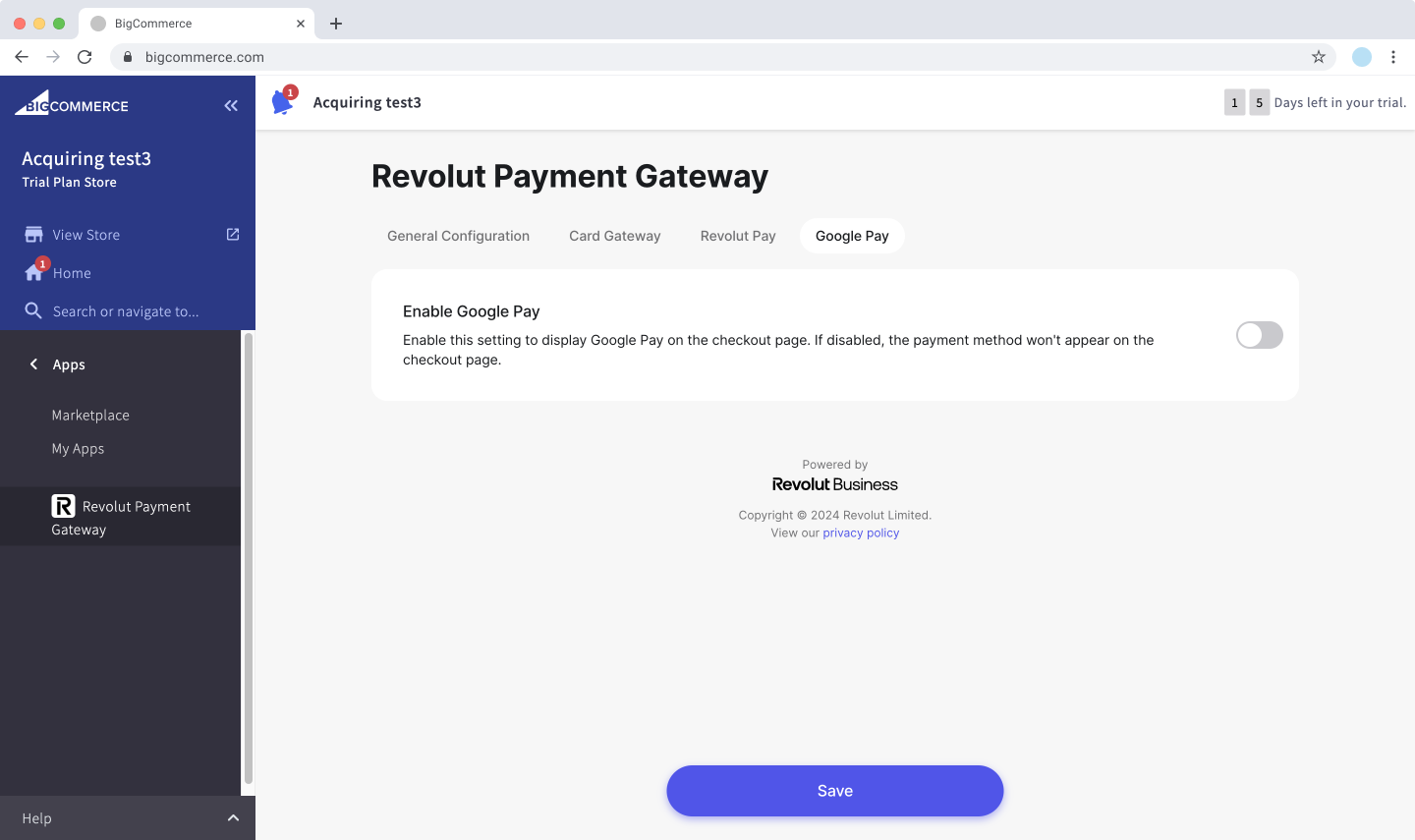
Follow these steps to enable the Google Pay:
- Log in to your BigCommerce dashboard as an admin.
- Go to Apps > My Apps > Revolut Payment Gateway and click Launch.
- Go to the Google Pay tab, and switch the Enable Google Pay toggle to On.
- Click Save to apply your changes.
Google Pay is now available on your checkout page.