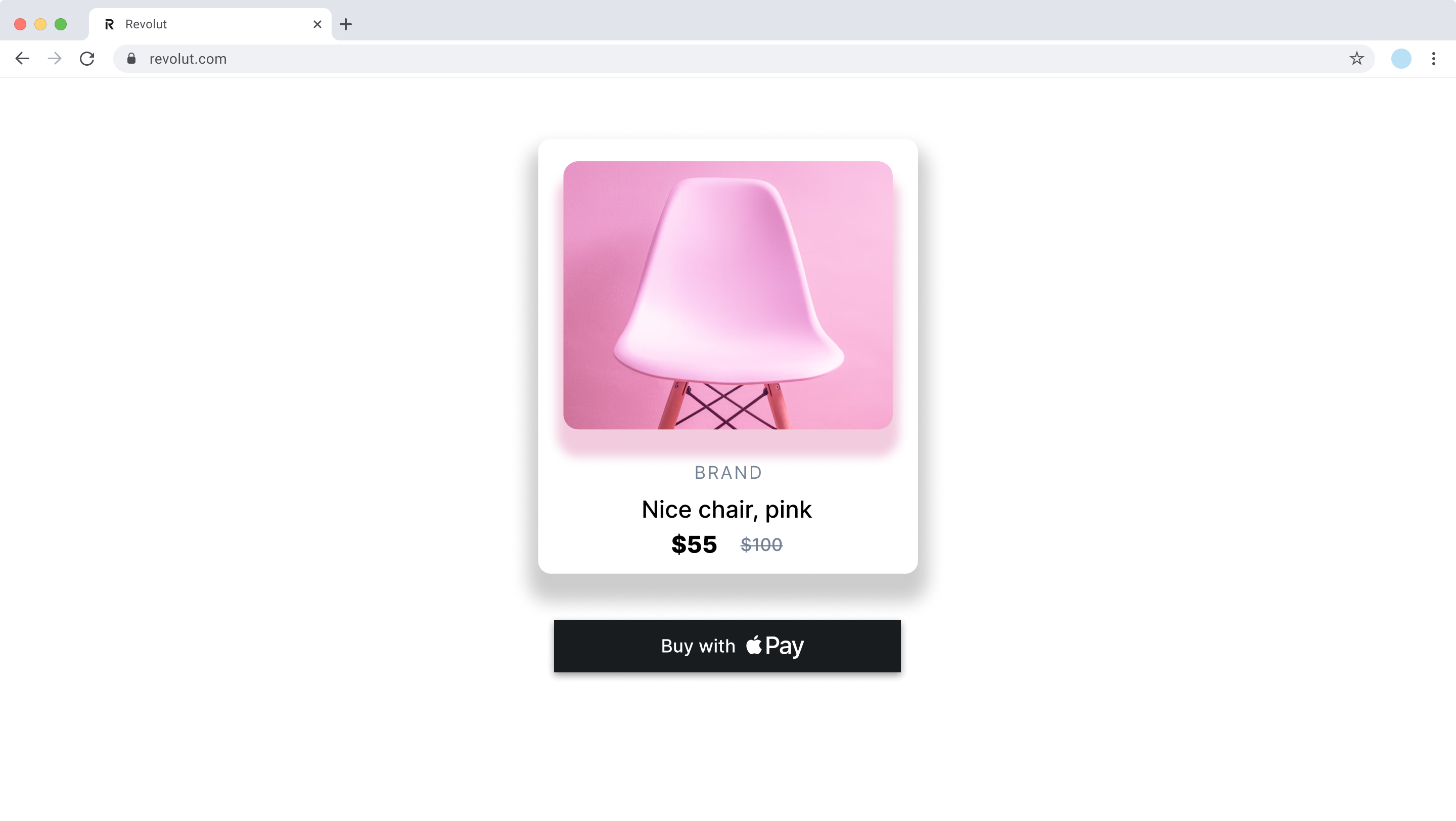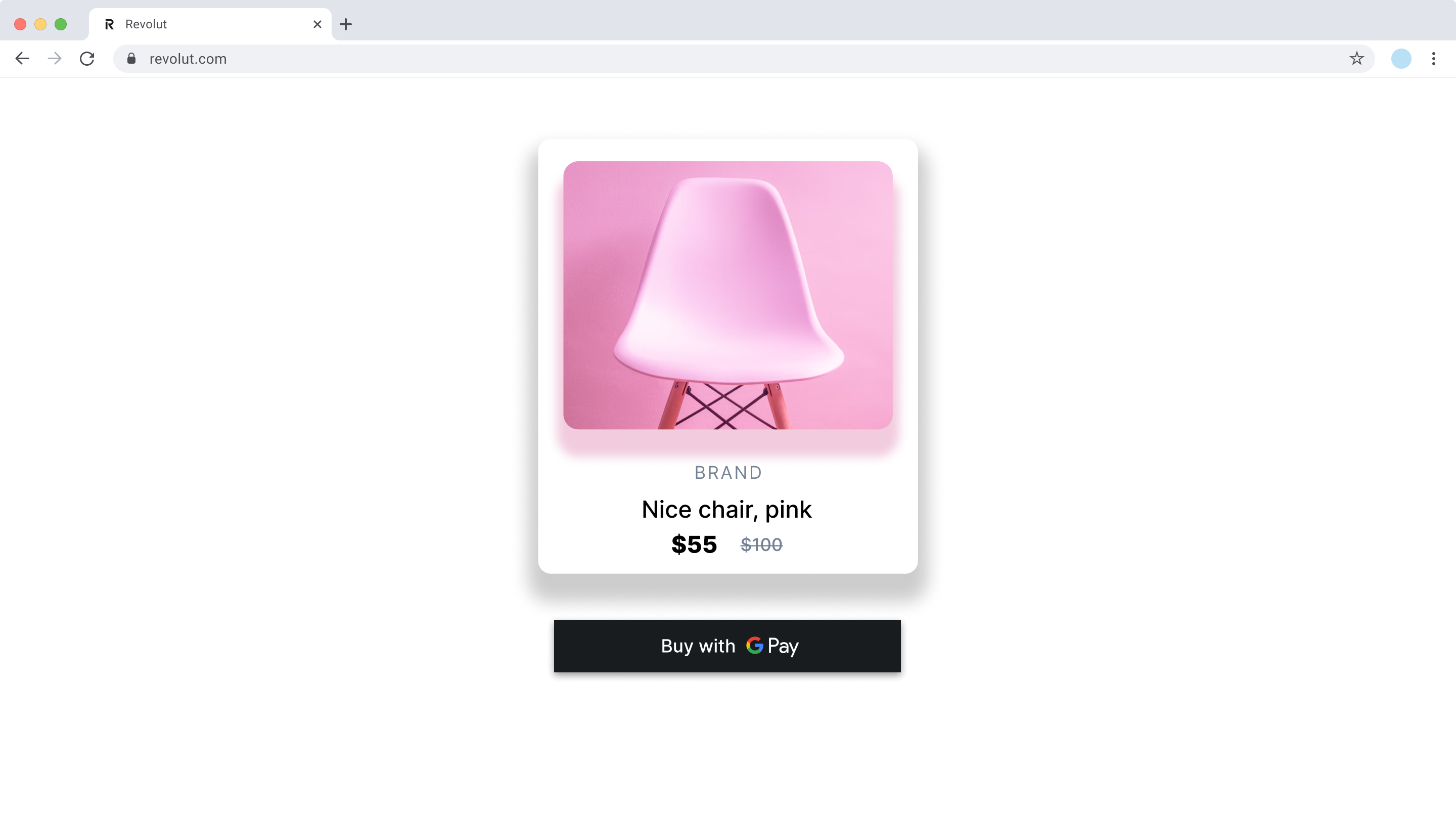Accept payments via Apple Pay and Google Pay - Web
You can accept payments via Apple Pay and Google Pay very easily with Revolut as your payment gateway.
Revolut has conveniently merged Apple Pay and Google Pay into one widget that will take care of everything for you. Depending on your customer's operating system or browser, the widget will display the corresponding button.
In this tutorial, we'll walk you through the implementation process of the Payment request instance, powered by the Revolut Checkout Widget. The Payment request allows your customers to pay using their Apple Pay or Google Pay accounts directly within your site, providing a seamless and secure checkout experience.
Apple Pay and Google Pay are not available in the sandbox environment. Real transactions must be made to test your implementation in the production environment.
How it works
From an implementation perspective, the Payment request instance works with the following components:
- Server-side: expose an endpoint that creates an order using the Merchant API: Create an order endpoint.
- Client-side: the Revolut Checkout Widget collects payment details and uses the endpoint to create the order and process the payment, handling other actions like redirection or 3D Secure authentication.
- Endpoint for webhooks: optionally, you can set up an endpoint which receives webhook events from the Merchant API to track the payment lifecycle. For more information, see: Use webhooks to keep track of the payment lifecycle.
The order and payment flow is similar to all payment solutions:
- The customer goes to the checkout page.
- Your client creates an instance of the
paymentRequest. - The widget shows the Apple Pay or Google Pay button, collects customer's payment details and handles additional actions.
- The customer initiates the payment.
- The widget uses your endpoint to create an order, initiates the payment processing, and presents the payment result to the customer.
- Optionally, your server receives webhook notifications about each event you're subscribed to.
For more information about the order and payment lifecycle, see: Order and payment lifecycle.
Implementation overview
Check the following high-level overview on how to implement the Payment request on your website:
- Register your domain for Apple Pay
- Install Revolut Checkout Widget
- Set up an endpoint for creating orders
- Initialise widget
- Configure and mount the payment request button
Before you begin
Before you start this tutorial, ensure you have completed the following steps:
Implement the Payment request button
1. Register your domain for Apple Pay
The first step to make the payment request button work is to register your website's domain for Apple Pay.
Apple requires this in order to verify that you are accepting payments from an approved website.
To do so, follow these steps:
- Download the latest domain validation file.
- Upload the domain validation file to your website in the following URI
/.well-known/apple-developer-merchantid-domain-association. For example, if your website isexample.com, the file should be available onexample.com/.well-known/apple-developer-merchantid-domain-association. - Activate your domain using the endpoint to Register a domain for Apple Pay with the following request body, based on our example:
{
"domain": "example.com"
}
Google Pay does not require any extra step.
2. Install Revolut Checkout Widget
Before you begin, ensure the Revolut Checkout Widget is installed in your project. This widget is a necessary component to create and configure the payment request button. You can install the widget via your project's package manager.
npm install @revolut/checkout
Alternatively, you can add the widget to your code base by adding the embed script to your page directly. To learn more, see: Adding the embed script.
3. Set up an endpoint for creating orders
When a customer proceeds to make payment on your website, the widget will call the createOrder callback. You'll need to create an order based on your customer's checkout and return its token using the Merchant API: Create an order endpoint.
This token represents the order and is used to initialise the Payment request button. The process of creating an order and receiving a token will vary based on your backend setup.
See an example response of an order created with minimal required parameters:
{
"id": "6516e61c-d279-a454-a837-bc52ce55ed49",
"token": "0adc0e3c-ab44-4f33-bcc0-534ded7354ce",
"type": "payment",
"state": "pending",
"created_at": "2023-09-29T14:58:36.079398Z",
"updated_at": "2023-09-29T14:58:36.079398Z",
"amount": 5,
"currency": "GBP",
"outstanding_amount": 5,
"capture_mode": "automatic",
"checkout_url": "https://checkout.revolut.com/payment-link/0adc0e3c-ab44-4f33-bcc0-534ded7354ce",
"enforce_challenge": "automatic"
}
4. Initialise widget
Use the RevolutCheckout.payments() function's paymentRequest instance with your Merchant API Public key to initialise the widget.
const { paymentRequest } = await RevolutCheckout.payments({
locale: "en", // Optional, defaults to "auto"
publicToken: "<yourPublicApiKey>", // Merchant public API key
})
// Initialisation code will go here
For more information about the RevolutCheckout.payments() function, see: Merchant Web SDKs: The payments object
5. Configure and mount the payment request button
In this step, you'll integrate the payment request button into your webpage and set up the necessary event listeners for user interactions. To do this, you need to prepare two things:
- HTML structure: adding necessary HTML elements to your page where the payment request button will be rendered
- JavaScript integration: adding necessary configuration to mount the payment request button and set up event listening
5.1 HTML structure
Before initialising the Payment request in JavaScript, you need to prepare your checkout page. You should define a dedicated HTML container where the button will be mounted.
<...>
<div id="payment-request"></div>
<...>
- The
<div>element withid="payment-request"serves as the container for the payment request button on your page. This is where the Apple Pay or Google Pay buttons will be dynamically inserted.
5.2 JavaScript integration
After setting up your HTML, use JavaScript to mount the payment request button into the specified container, configure its behaviour, and add additional settings. Here is an example with minimal required parameters:
const target = document.getElementById("payment-request")
const { paymentRequest } = await RevolutCheckout.payments({
locale: "en", // Optional, defaults to "auto"
publicToken: "<yourPublicApiKey>", // Merchant public API key
})
const paymentRequestInstance = paymentRequest(target, {
currency: "USD", // 3-letter currency code
amount: 1000, // In lowest denomination e.g., cents
createOrder: async () => {
// Call your backend here to create an order
// For more information, see: https://developer.revolut.com/docs/merchant/create-order
const order = await yourServerSideCall()
return { publicId: order.token }
},
onSuccess() {
// Do something to handle successful payments
window.alert("Thank you!")
},
onError(error) {
// Do something to handle payment errors
window.alert(`Something went wrong. ${error}`)
}
})
const method = await paymentRequestInstance.canMakePayment()
if (method) {
paymentRequestInstance.render()
} else {
paymentRequestInstance.destroy()
}
-
paymentRequestis a function that creates the payment request instance -
createOrderis a function that callsyourServerSideCall(), replace this from the example with a function you defined to call your backend/server. The role ofyourServerSideCall()is to pass the order details (e.g.,amount,currency,billing_address, etc.) from the frontend to your backend.When your backend received the order details, it needs to send them as the payload of a request to the Merchant API: Create an order endpoint. The backend will receive the
tokenin the response.You need to send the
tokenback to your frontend and pass it to our widget. Thetokenis required for initialising a new checkout session on the Payment request widget. -
onSuccessis an event handler that triggers when the payment is successful. In this example it shows a "Thank you" alert. It's designed to execute custom actions as specified by the merchant. Any return value is ignored.For example,
onSuccessmight be used to redirect customers to a confirmation page or to display a custom success message. -
onErroris an event handler that triggers in case of an error. In this example it displays an alert with the error message. Similar to theonSuccess, it's intended for implementing custom error handling logic based on the merchant's requirements. Any return value is ignored.For example,
onErrormight be used to redirect customers to an error-specific page or to display a custom error message. -
Finally, the
paymentRequestInstance.canMakePayment()method checks which payment option is supported:- If
applePayorgooglePayis returned, the corresponding button is rendered by thepaymentRequestInstance.render()method. - If neither of them is supported the method returns
null, and the payment request instance is terminated by thepaymentRequestInstance.destroy()method.
- If
For more details about the available parameters, see: Merchant Web SDK: Payments.paymentRequest.
By following these steps, you have successfully integrated the Revolut Checkout Widget's Payment request button into your website. This setup allows customers to pay with their Apple Pay or Google Pay accounts securely and handles the transaction process seamlessly.
5.3 Additional settings
The paymentRequest function of the Revolut Checkout Widget offers a range of options that allow for enhanced customisation and functionality. Here are some key additional settings you can leverage:
- Custom styling:
- You can apply custom styles to the payment request button (like border radius, size, color variant, etc.) using the
buttonStyleproperty in theoptionsobject. Custom styling ensures that the payment button can seamlessly integrate with your website design and branding.
- You can apply custom styles to the payment request button (like border radius, size, color variant, etc.) using the
- Event handlers:
-
onSuccess,onError, andonCancelare event handlers that you can define to manage the different states of the payment process - from successful transactions, errors, to cancellation. -
You can use the
validatefunction to run custom validation checks on your side to ensure the customer is allowed to proceed with the payment.If the validation fails, you should throw an error. If no error is thrown, the widget considers the validation successful.
-
- Shipping information and customisation:
- The
requestShippingoption indicates if there is shipping information required for the transaction, prompting the user to provide shipping details. - The
shippingOptionsoption lets you specify a list of shipping options available to the customer, allowing users to choose the method that best suits their needs. - The
onShippingOptionChangeandonShippingAddressChangeare asynchronous event handlers that allow for dynamic updates based on the user's shipping option and address selection. They can return updated totals and shipping options, handling changes in real-time and providing feedback such as success or failure statuses.
- The
Dynamic shipping information update
The onShippingOptionChange and onShippingAddressChange event handlers help you provide a flexible and responsive checkout experience, by dynamically updating shipping details based on custom validations and calculations. In this section, we explore how to effectively use these event handlers within your integration.
Let's first define an example of the shippingOptions list, representing the initial shipping options available to the customer during the checkout process:
const shippingOptions = [
{
id: "standard-shipping",
label: "Standard shipping",
amount: 200,
description: "Standard delivery in 5-7 business days"
}
]
The onShippingAddressChange event handler comes into play when the customer updates their shipping address. This can trigger a change in the available shipping options and the total cost. With the initial shipping option in mind, here's an example implementation:
onShippingAddressChange: (selectedShippingAddress) => {
// Introduce a new shipping option based on the changed address
// This could involve server-side logic to validate the new address, fetch shipping option details, and calculate costs
const newShippingOption = {
id: "ultra-fast",
label: "Ultra-fast shipping",
amount: 500, // Additional cost for the new shipping method
description: "Ultra-fast delivery in 1-2 business days",
};
return Promise.resolve({
status: "success",
shippingOptions: [newShippingOption, ...shippingOptions], // Add the new shipping option to the list
total: {
amount: 777 + newShippingOption.amount, // Recalculate total cost
},
});
},
Upon the customer's shipping address update, this code introduces an "Ultra-fast shipping" option, recalculates the total to include this new option's cost, and dynamically updates the available shipping options.
When the customer selects a different shipping option, you can use the onShippingOptionChange event handler to update the total cost. Here's how to implement using our initial shipping options:
onShippingOptionChange: (selectedShippingOption) => {
// Calculate new total price. This could involve server-side logic to validate and calculate costs
return Promise.resolve({
status: "success",
total: {
amount: 777 + selectedShippingOption.amount, // Recalculate total cost
},
});
},
In this scenario, when the customer chooses a shipping option, the total price is updated accordingly by adding the shipping cost to the base amount.
Examples
Example with minimal required parameters
import RevolutCheckout from "@revolut/checkout"
const target = document.getElementById("payment-request")
const { paymentRequest } = await RevolutCheckout.payments({
locale: "en", // Optional, defaults to "auto"
publicToken: "<yourPublicApiKey>", // Merchant public API key
})
const paymentRequestInstance = paymentRequest(target, {
currency: "USD", // 3-letter currency code
amount: 1000, // In lowest denomination e.g., cents
createOrder: async () => {
// Call your backend here to create an order
// For more information, see: https://developer.revolut.com/docs/merchant/create-order
const order = await yourServerSideCall()
return { publicId: order.token }
},
onSuccess() {
// Do something to handle successful payments
window.alert("Thank you!")
},
onError(error) {
// Do something to handle payment errors
window.alert(`Something went wrong. ${error}`)
}
})
const method = await paymentRequestInstance.canMakePayment()
if (method) {
paymentRequestInstance.render()
} else {
paymentRequestInstance.destroy()
}
Example with additional parameters
import RevolutCheckout from "@revolut/checkout"
const target = document.getElementById("payment-request")
const shippingOptions = [
{
id: "standard-shipping",
label: "Standard shipping",
amount: 200,
description: "Standard delivery in 5-7 business days"
}
]
const { paymentRequest } = await RevolutCheckout.payments({
locale: "en", // Optional, defaults to "auto"
publicToken: "<yourPublicApiKey>", // Merchant public API key
})
const paymentRequestInstance = paymentRequest(target, {
currency: "USD", // 3-letter currency code
amount: 1000, // In lowest denomination e.g., cents
createOrder: async () => {
// Call your backend here to create an order
// For more information, see: https://developer.revolut.com/docs/merchant/create-order
const order = await yourServerSideCall()
return { publicId: order.token }
},
requestShipping: true,
shippingOptions,
onShippingOptionChange: (selectedShippingOption) => {
// Calculate new total price. This could involve server-side logic to validate and calculate costs
return Promise.resolve({
status: "success",
total: {
amount: 777 + selectedShippingOption.amount, // Recalculate total cost
},
});
},
onShippingAddressChange: (selectedShippingAddress) => {
// Introduce a new shipping option based on the changed address
// This could involve server-side logic to validate the new address, fetch shipping option details, and calculate costs
const newShippingOption = {
id: "ultra-fast",
label: "Ultra-fast shipping",
amount: 500, // Additional cost for the new shipping method
description: "Ultra-fast delivery in 1-2 business days",
};
return Promise.resolve({
status: "success",
shippingOptions: [newShippingOption, ...shippingOptions], // Add the new shipping option to the list
total: {
amount: 777 + newShippingOption.amount, // Recalculate total cost
},
});
},
buttonStyle: {
radius: "small",
size: "small",
variant: "light-outline",
action: "buy"
},
onSuccess() {
// Do something to handle successful payments
window.alert("Thank you!")
},
onError(error) {
// Do something to handle payment errors
window.alert(`Something went wrong. ${error}`)
}
})
const method = await paymentRequestInstance.canMakePayment()
if (method) {
paymentRequestInstance.render()
} else {
paymentRequestInstance.destroy()
}
Alternative solutions
Alternatively, you can use one of the following payment solutions to accept payments via Apple Pay and Google Pay:
Payment links
You can use our self-hosted checkout pages to let your customers pay with their preferred payment method, including Apple Pay and Google Pay. For more information, see: Accept payments via Payment links.
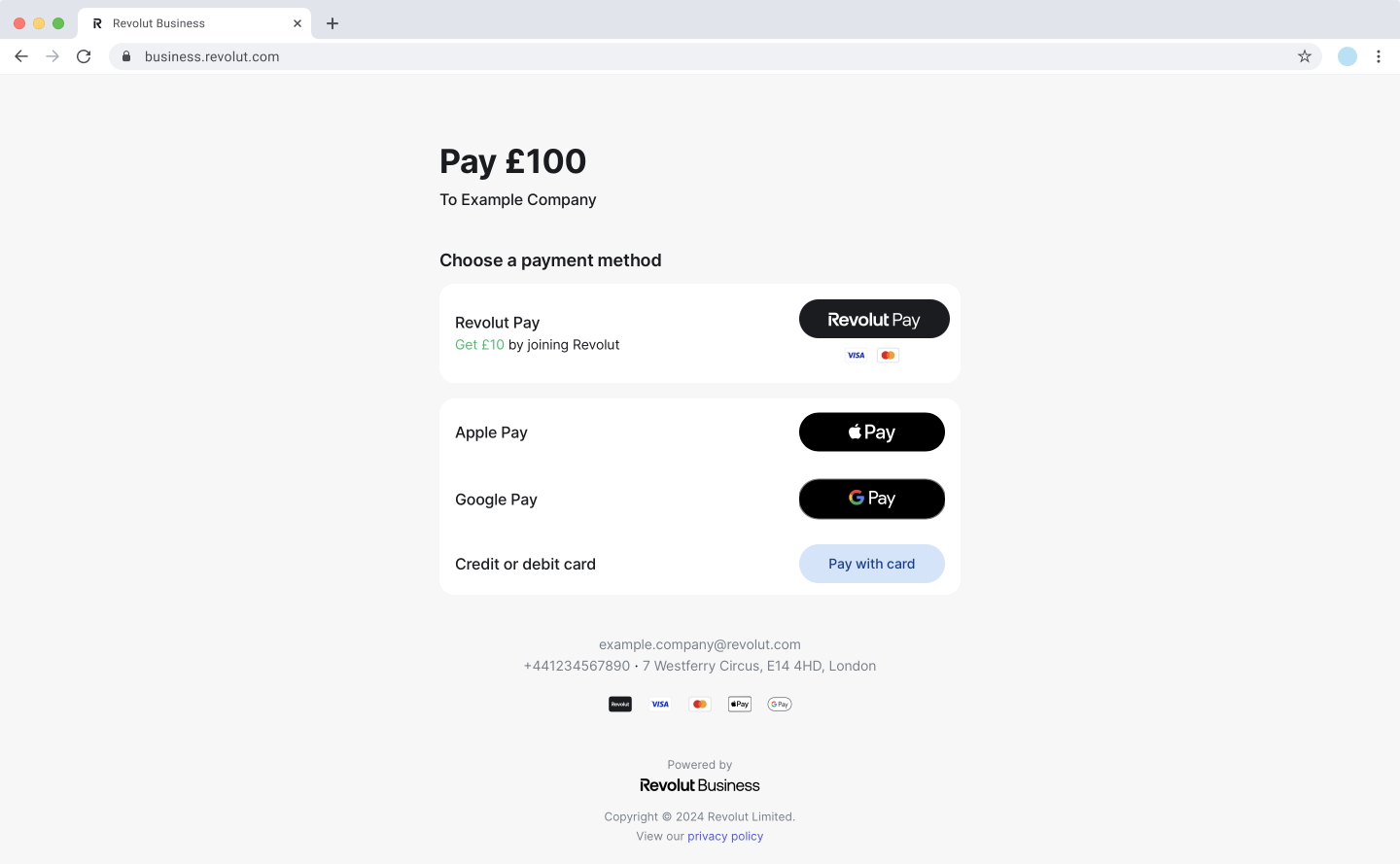
In addition to the self-hosted checkout page and plugins, we also offer a range of alternative solutions designed to allow you to accept payments. These alternatives provide flexibility and ease of integration, ensuring that businesses of all sizes and types can effectively manage payments.
Each of these solutions is designed to offer flexibility and convenience, ensuring that you can select the option that best fits your business model and customer preferences.
What's next
- Learn more about the order and payment lifecycle
- Learn more about webhooks - Check our guide about how you can track payment lifecycle with the Merchant API's webhook service
- Learn more about refunds - Check our guide about how you can refund your orders
- Learn more about order management - Explore the full capabilities of our Orders API
- Learn more about customer management - Explore the full capabilities of our Customers API