Features and available operations
The Revolut Gateway for Adobe Commerce (Magento 2) plugin enables you to accept online payments via your Adobe Commerce store easily. Additionally, you can perform other operations directly from your store.
Fast checkout
Enhance your customers' shopping experience by offering Fast checkout options using Revolut Pay, Apple Pay, and Google Pay. This feature allows customers to bypass the standard checkout process, eliminating the need to manually enter shipping and billing details. All necessary information is automatically retrieved from the customer's saved details, providing a seamless and expedited purchasing process.
For more information about Revolut Pay, see: What is Revolut Pay?
To enable Fast checkout, ensure you're using the latest version of the Revolut Gateway for Adobe Commerce (Magento 2) plugin (v2.0.0 or above).
Enable Fast checkout for Revolut Pay
Log in to your Adobe Commerce dashboard as an admin.
In your Magento admin panel, navigate to Stores > Configuration > Sales > Payment Methods.
Scroll down to the Other Payment Methods section, find the Revolut Gateway and click Configure to expand the settings.
Expand the Revolut Pay section.
In the Enable field, select Yes.
In the Locations field, select where you want the Revolut Pay button to appear for Fast checkout. You can select multiple options by holding
CTRL/CMD:Product: Adds the Revolut Pay button, using the Fast checkout flow, to the product page as an alternative to the Add to Cart option.
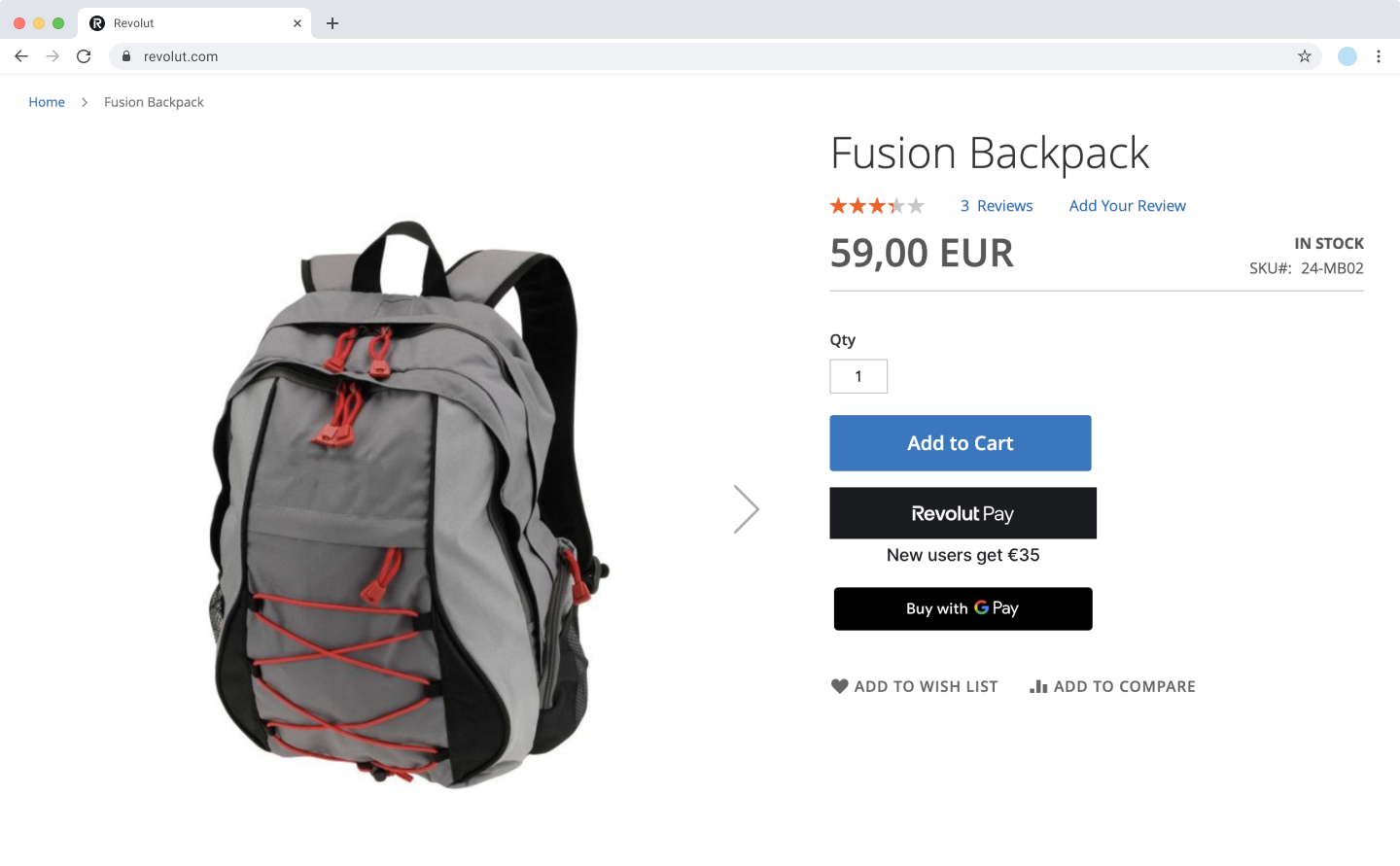
Cart: Adds the Revolut Pay button, using the Fast checkout flow, to the cart page as an alternative to the Proceed to Checkout option.
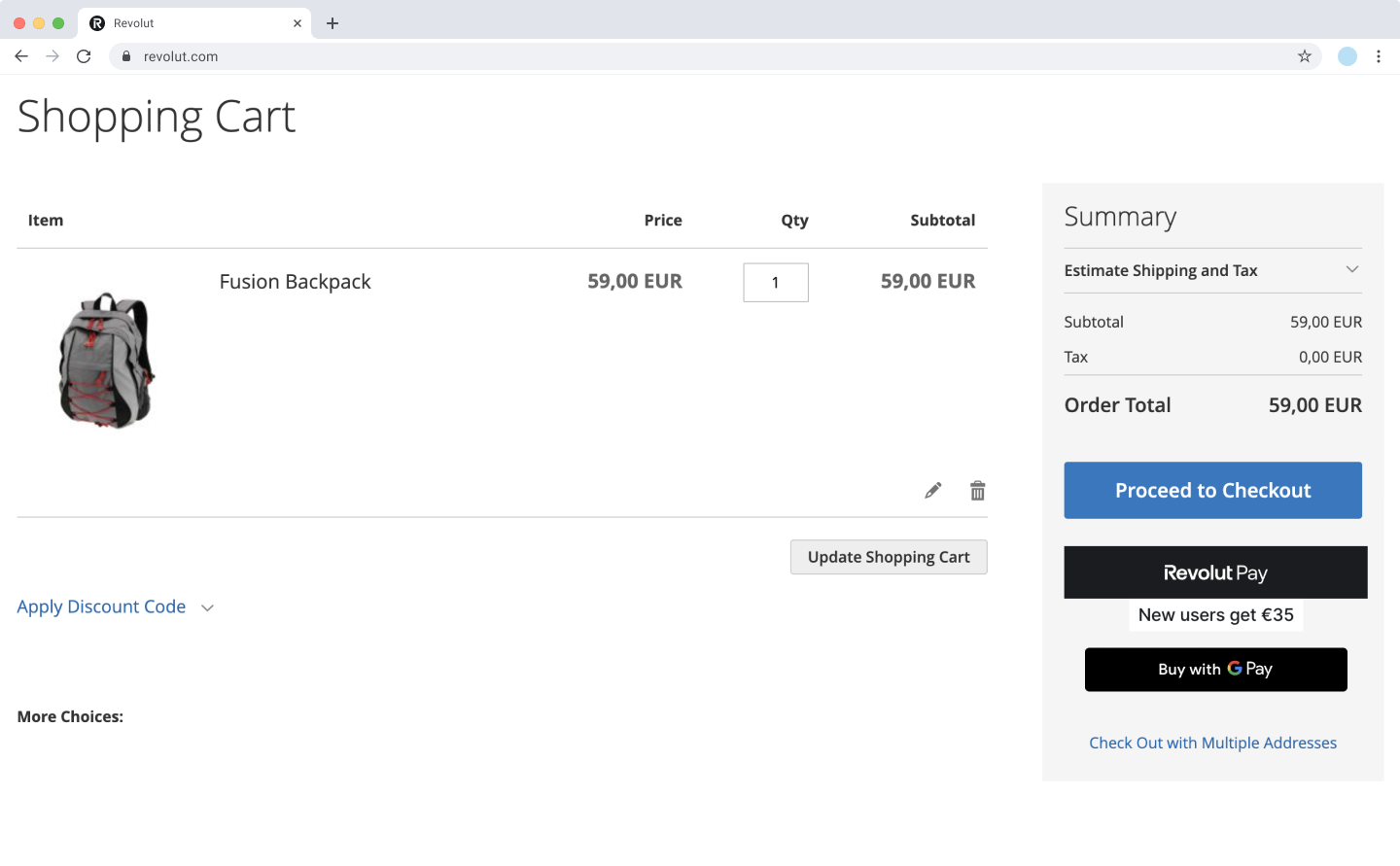
Click Save Config to apply the changes.
Enable Fast Checkout for Apple Pay and Google Pay
Log in to your Adobe Commerce dashboard as an admin.
In your Magento admin panel, navigate to Stores > Configuration > Sales > Payment Methods.
Scroll down to the Other Payment Methods section, find the Revolut Gateway and click Configure to expand the settings.
Expand the Apple Pay / Google Pay section.
In the Enable field, select Yes.
In the Locations field, select where you want the payment button to appear for Fast checkout. You can select multiple options by holding
CTRL/CMD:Product: Adds the payment button, using the Fast checkout flow, to the product page as an alternative to the Add to Cart option.
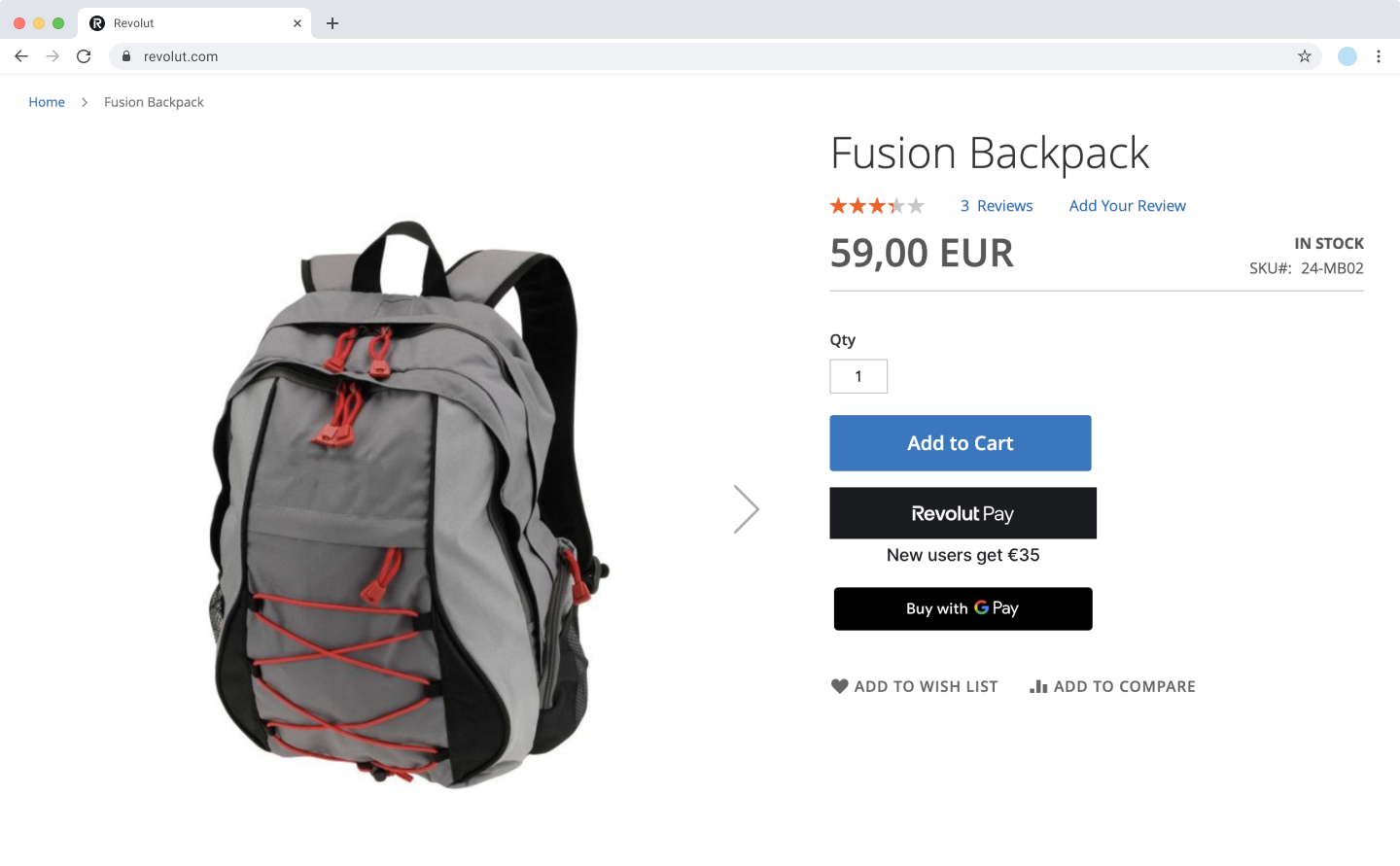
Cart: Adds the payment button, using the Fast checkout flow, to the cart page as an alternative to the Proceed to Checkout option.
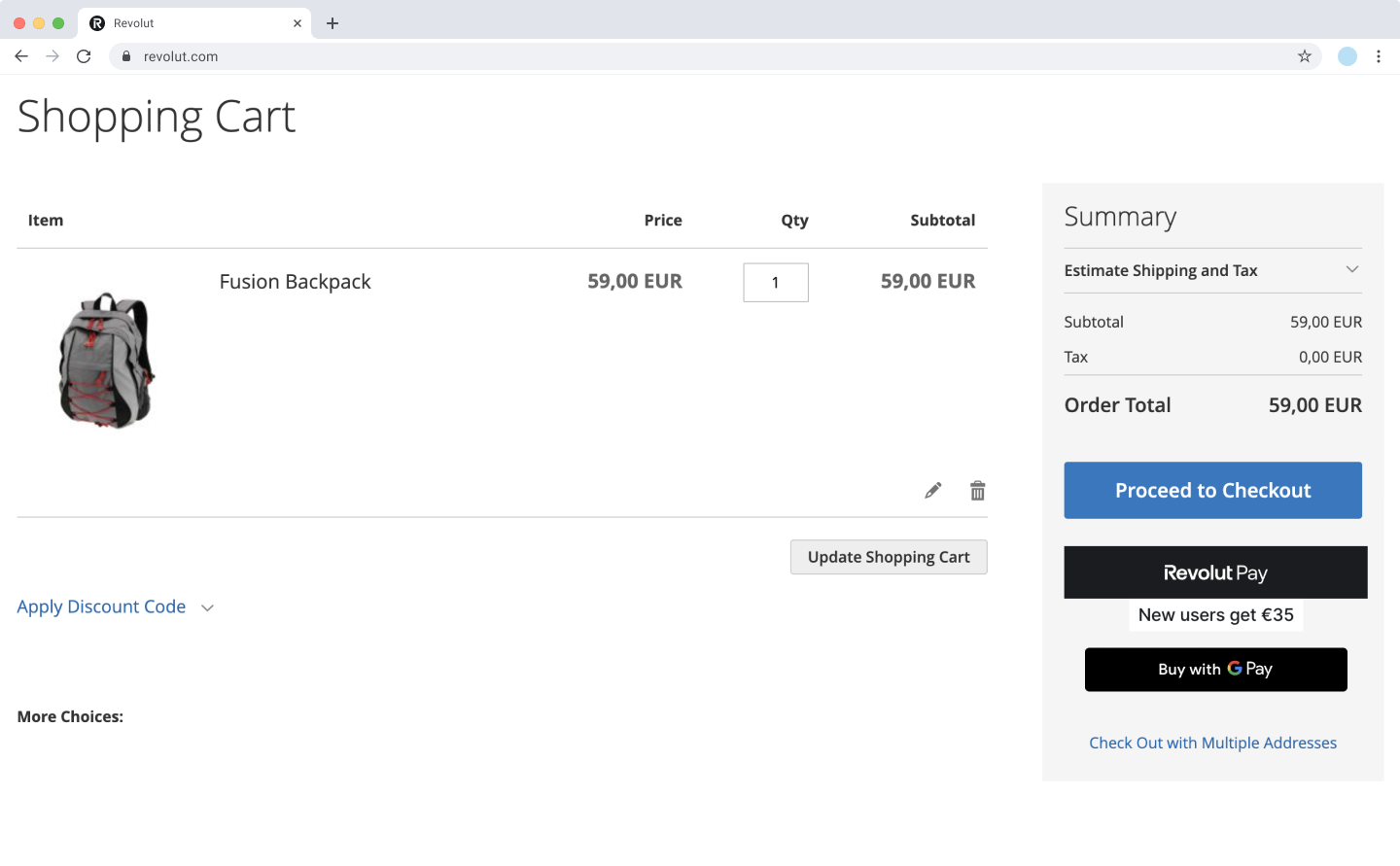
Click Save Config to apply the changes.
Now your customers can use Fast checkout with Revolut Pay, Apple Pay, and Google Pay.
Refund orders
When the amount of an order has been captured and an invoice has been generated, you can refund the total or partial amount of an order using Adobe Commerce's admin panel.
To issue refunds:
- Log in to your Adobe Commerce dashboard as an admin.
- Navigate to Sales > Invoices.
- Select the invoice for the order you would like to refund, and then click View.
- On the top banner, click Credit Memo.
- Scroll down to the Items to Refund section and select what items you would like to refund.
- Optionally, add a comment or update other refund settings.
- Click Refund to process the refund.
You've successfully issued a refund through Revolut in Adobe Commerce.
Manual capture
With the manual capture feature, you can authorise transactions and capture payments later. This functionality gives you greater control over your cash flow and order fulfilment process.
Enable manual capture
- Log in to your Adobe Commerce dashboard as an admin.
- In your Magento admin panel, navigate to Stores > Configuration > Sales > Payment Methods.
- Scroll down to the Other Payment Methods section, find the Revolut Gateway and click Configure to expand the settings.
- Expand the API Settings section.
- In the Payment Action field, select Authorize.
- Click Save Config to apply the changes.
Capture an authorised payment
- Log in to your Adobe Commerce admin panel as an admin.
- Navigate to Sales > Orders.
- Locate the authorised order you wish to capture and click View to open the order details.
- In the order view, click Invoice at the top.
- In the New Invoice page, verify the items and amounts.
- Scroll down to the Invoice Totals section, and ensure the Capture Online option is selected.
- Click Submit Invoice to capture the funds for this order.
You've successfully captured the customer's authorised payment. ::
Cancel orders
Cancel uncaptured orders seamlessly within the Adobe Commerce admin interface. The integration ensures that cancellations are reflected in your order management system.
You can only cancel orders if your store is configured for manually capturing orders.
Orders already captured can only be refunded. :::
To cancel uncaptured orders:
- Log in to your Adobe Commerce dashboard as an admin.
- Navigate to Sales > Orders.
- Locate the authorised order you wish to cancel and click View to open the order details.
- In the order details view, click Cancel.
- Confirm the cancellation when prompted.
Cancelling an order in Adobe Commerce does not automatically refund the payment in Revolut. If you need to refund the payment, follow the steps outlined in the Refund orders section.
You've successfully cancelled the order in your Adobe Commerce store.