© Revolut Ltd 2025
If you would like to find out more about which Revolut entity you receive services from, or if you have any other questions, please reach out to us via the in-app chat in the Revolut app. Revolut Ltd (No. 08804411) is authorised by the Financial Conduct Authority under the Electronic Money Regulations 2011 (Firm Reference 900562). Registered address: 7 Westferry Circus, Canary Wharf, London, England, E14 4HD. Insurance related-products are arranged by Revolut Travel Ltd which is authorised by the Financial Conduct Authority to undertake insurance distribution activities (FCA No: 780586) and by Revolut Ltd, an Appointed Representative of Revolut Travel Ltd in relation to insurance distribution activities. Trading and investment products are provided by Revolut Trading Ltd (No. 832790) is wholly owned subsidiary of Revolut Ltd and is an appointed representative of Resolution Compliance Ltd which is authorised and regulated by the Financial Conduct Authority.
We are also registered with the Financial Conduct Authority to offer cryptocurrency services under the Money Laundering, Terrorist Financing and Transfer of Funds (Information on the Payer) Regulations 2017.
Revolut's commodities service is not regulated by the FCA.
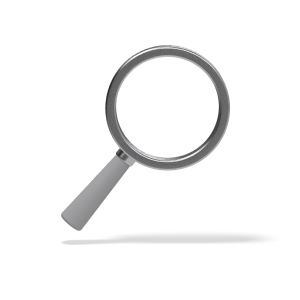 Page Not FoundWe could not find what you were looking for.
Page Not FoundWe could not find what you were looking for.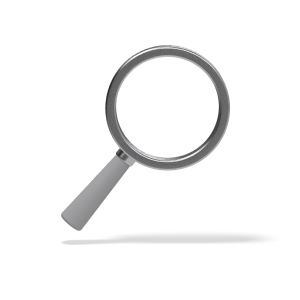 Page Not FoundWe could not find what you were looking for.
Page Not FoundWe could not find what you were looking for.